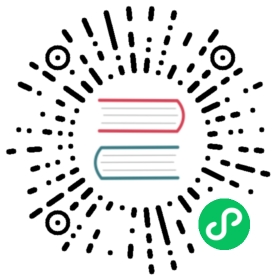示例 Word Count
如果你还没有接触过你的第一个插件章节,我们建议你先去了解一下。
本篇示例将会告诉你,如何制作一个Markdown辅助编辑工具。开始之前,我们先了解一下本篇你将接触到的插件功能:当编辑Makrdown文件时状态栏会显示编辑区字数,如果你编辑文档或者打开了另一个md文件字数也会随之改变。

?> 小贴士:如果你碰到了什么问题,可以在这里下载完整的项目进行调试
本节要点
本章将通过三个部分让你了解vscode有关的概念:
如果你还不熟悉生成插件的步骤,请先了解之前的章节:生成插件-运行Yo
就像你之前在示例:Hello-world中做的一样,使用F5或者Cmd + R运行该项目。
更新状态栏
将下列代码更新到extension.ts中。这段代码声明了一个WordCounter类用于控制文本计数并显示到状态栏中,我们依然用了”Hello World”这个命令来执行updateWordCount。
// 'vscode'模块包含了VS Code扩展性API// 导入你要用到的扩展类import {window,commands,Disposable,ExtensionContext,StatusBarAlignment,StatusBarItem, TextDocument} from 'vscode';// 当你的插件激活时,会调用这个方法。'activation'是package.json中定义好的activation eventsexport function activate(context: ExtensionContext) {// 用console对象输出诊断和错误信息(console.log / console.error).// 下面这行代码,只会在你的插件激活时执行一次console.log('Congratulations, your extension "WordCount" is now active!');// 新建一个字数计数器let wordCounter = new WordCounter();let disposable = commands.registerCommand('extension.sayHello', () => {wordCounter.updateWordCount();});// 把disposables添加到一个列表中,以便关闭插件时释放资源context.subscriptions.push(wordCounter);context.subscriptions.push(disposable);}class WordCounter {private _statusBarItem: StatusBarItem = window.createStatusBarItem(StatusBarAlignment.Left);public updateWordCount() {// 获取当前编辑器let editor = window.activeTextEditor;if (!editor) {this._statusBarItem.hide();return;}let doc = editor.document;// 只对markdown文件生效if (doc.languageId === "markdown") {let wordCount = this._getWordCount(doc);// 更新状态栏this._statusBarItem.text = wordCount !== 1 ? `${wordCount} Words` : '1 Word';this._statusBarItem.show();} else {this._statusBarItem.hide();}}public _getWordCount(doc: TextDocument): number {let docContent = doc.getText();// 去除多余空格docContent = docContent.replace(/(< ([^>]+)<)/g, '').replace(/\s+/g, ' ');docContent = docContent.replace(/^\s\s*/, '').replace(/\s\s*$/, '');let wordCount = 0;if (docContent !== "") {wordCount = docContent.split(" ").length;}return wordCount;}dispose() {this._statusBarItem.dispose();}}
现在让我们试试更新插件吧。
在VS Code中(非开发主机窗口)按下F5或者直接按重启按钮。假设你已经打开了一个markdown文件,然后和Hello-World示例一样,我们在命令面板中输入Hello World启动插件。

很棒,我们接下来做更cool的事情——实时更新字数。
订阅事件
我们先来看看事件中的类方法:
onDidChangeTextEditorSelection- 鼠标位置变动时触发。onDidChangeActiveTextEditor- 激活编辑器(打开的编辑器)切换的时候触发。
为了实现这个目标,我们给extension.ts添加一个新类,订阅上述事件然后让WordCounter更新字数。
?>在实现时,你需要注意我们是如何把消息订阅( subscription )转换为释放器( Disposables )来管理的,它将监听并释放自己。
根据下列代码,将WordCounterController类添加到extension.ts文件底部。
class WordCounterController {private _wordCounter: WordCounter;private _disposable: Disposable;constructor(wordCounter: WordCounter) {this._wordCounter = wordCounter;// 订阅 文本选区变更 和 编辑器激活事件let subscriptions: Disposable[] = [];window.onDidChangeTextEditorSelection(this._onEvent, this, subscriptions);window.onDidChangeActiveTextEditor(this._onEvent, this, subscriptions);// 为当前文件更新计数器this._wordCounter.updateWordCount();// 把两个事件订阅器整合成一个临时容器this._disposable = Disposable.from(...subscriptions);}dispose() {this._disposable.dispose();}private _onEvent() {this._wordCounter.updateWordCount();}}
我们不希望通过执行命令才启动词汇计数插件,而是markdown文件一打开插件就应该启动。
首先,我们将active函数替换成这样:
// 输出诊断信息console.log('Congratulations, your extension "WordCount" is now active!');// 新建一个词汇计数器let wordCounter = new WordCounter();let controller = new WordCounterController(wordCounter);// 插件关闭时,释放器会自动释放context.subscriptions.push(controller);context.subscriptions.push(wordCounter);
然后,我们必须保证Markdown文件打开时才激活。在之前的示例中,我们通过extension.sayHello命令激活插件,而我们现在用不到了,删除package.json文件中原来的contributes键。
"contributes": {"commands":[{"command": "extension.sayHello","title": "Hello World"}]}
用下面的代码替换掉:
"activationEvents": ["onLanguage:markdown"]
为onLanguage: ${language}配置一个语言,在这里是”markdown” 。这样一来打开这一类文件就会触发这个事件了。
重启插件(按下Cmd + R或者重启按钮),然后新建一个.md文件,你应该能看到下图的效果。

如果你在active函数上打了断点,你应该能看到markdown文件被打开时只触发了一次。WordCountController构造器运行之后,订阅了编辑器事件,这样我们整个插件就正常运行了。
自定义状态栏
VS Code允许你定制状态栏的颜色、图标、提示文本等额外样式。如果你不清楚状态栏相关的API,你可以查看该类型的代码提示,你也可以通过vscode.d.tsVS Code扩展性API查看,这个文件就在你生成的项目文件夹里,在编辑器中打开node_modules\vscode\vscode.d.ts,你能看到完整的扩展性 API和注释。

更新StatusBarItem接口的代码
// 更新状态栏this._statusBarItem.text = wordCount !== 1 ? `$(pencil) ${wordCount} Words` : '$(pencil) 1 Word';this._statusBarItem.show();
这样就在计数左边显示了一个Github Oction的pencil图标

释放插件资源
现在,我们来深入了解一下VS Code是怎么通过释放器(Disposables)控制资源的。
当一个插件被激活,它会传入一个ExtensionContext对象, 这个对象有一个用于订阅释放器(Disposable)的subscriptions方法。插件将=释放器添加到这个订阅列表中,VS Code则会在插件关闭的时候释放这些对象。
很多能生成工作区(workspace)或者UI对象的VS Code API(比如:registerCommand)会自动返回一个释放器,我们可以直接调用他们的dispose方法释放UI元素。
事件则有所不同,比如onDid*这类事件订阅器会返回一个释放器。插件通过释放事件的释放器(Disposable)来取消已经订阅的事件。在我们的例子里,WordCountController把事件订阅的释放器直接保存到自己的释放器列表中,在插件关闭时释放。
// 订阅选区变动事件和编辑器激活事件let subscriptions: Disposable[] = [];window.onDidChangeTextEditorSelection(this._onEvent, this, subscriptions);window.onDidChangeActiveTextEditor(this._onEvent, this, subscriptions);// 把两个事件订阅器生成一个组合的临时容器this._disposable = Disposable.from(...subscriptions);
在本地安装你的插件
到目前为止,你的插件都还跑在插件开发模式中,要想让你的插件在正常的VS Code中运行起来将你的插件复制到.vscode/extensions目录下。
发布插件
参阅分享插件
下一步
插件生成器 - 学习Yo Code插件生成器的更多选项
Extenstion API - 插件API概览
发布插件 - 学会如何在应用市场发布一个公共插件
编辑器 API - 学习更多有关文档, 文档编辑器和编辑的内容
更多插件示例 - 在插件示例列表学习其他用法