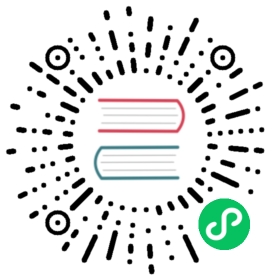ASP.NET Core
Install ASP.NET Core and TypeScript
First, install ASP.NET Core if you need it. This quick-start guide requires Visual Studio 2015 or 2017.
Next, if your version of Visual Studio does not already have the latest TypeScript, you can install it.
Create a new project
- Choose File
- Choose New Project (Ctrl + Shift + N)
- Search for .NET Core in the project search bar
- Select ASP.NET Core Web Application and press the Next button

- Name your project and solution. After select the Create button

- In the last window, select the Empty template and press the Create button

Run the application and make sure that it works.

Set up the server
Open Dependencies > Manage NuGet Packages > Browse. Search and install Microsoft.AspNetCore.StaticFiles and Microsoft.TypeScript.MSBuild:

Open up your Startup.cs file and edit your Configure function to look like this:
public void Configure(IApplicationBuilder app, IHostEnvironment env){if (env.IsDevelopment()){app.UseDeveloperExceptionPage();}app.UseDefaultFiles();app.UseStaticFiles();}
You may need to restart VS for the red squiggly lines below UseDefaultFiles and UseStaticFiles to disappear.
Add TypeScript
Next we will add a new folder and call it scripts.


Add TypeScript code
Right click on scripts and click New Item. Then choose TypeScript File and name the file app.ts

Add example code
Add the following code to the app.ts file.
Set up the build
Configure the TypeScript compiler
First we need to tell TypeScript how to build. Right click on scripts and click New Item. Then choose TypeScript Configuration File and use the default name of tsconfig.json

Replace the contents of the tsconfig.json file with:
noEmitOnError: Do not emit outputs if any errors were reported.noImplicitAny: Raise error on expressions and declarations with an impliedanytype.sourceMap: Generates corresponding.mapfile.target: Specify ECMAScript target version.
Note: "ESNext" targets latest supported
"noImplicitAny" is good idea whenever you’re writing new code — you can make sure that you don’t write any untyped code by mistake. "compileOnSave" makes it easy to update your code in a running web app.
Set up NPM
We need to setup NPM so that JavaScript packages can be downloaded. Right click on the project and select New Item. Then choose NPM Configuration File and use the default name of package.json.

Inside the "devDependencies" section of the package.json file, add gulp and del
Visual Studio should start installing gulp and del as soon as you save the file. If not, right-click package.json and then Restore Packages.
After you should see an npm folder in your solution explorer

Set up gulp
Right click on the project and click New Item. Then choose JavaScript File and use the name of gulpfile.js
The first line tells Visual Studio to run the task ‘default’ after the build finishes. It will also run the ‘clean’ task when you ask Visual Studio to clean the build.
Now right-click on gulpfile.js and click Task Runner Explorer.

If ‘default’ and ‘clean’ tasks don’t show up, refresh the explorer:

Write a HTML page
Right click on the wwwroot folder (if you don’t see the folder try building the project) and add a New Item named index.html inside. Use the following code for index.html
Test
- Run the project
- As you type on the boxes you should see the message appear/change!

Debug
- In Edge, press F12 and click the Debugger tab.
- Look in the first localhost folder, then scripts/app.ts
- Put a breakpoint on the line with return.
- Type in the boxes and confirm that the breakpoint hits in TypeScript code and that inspection works correctly.

Congrats you’ve built your own .NET Core project with a TypeScript frontend.