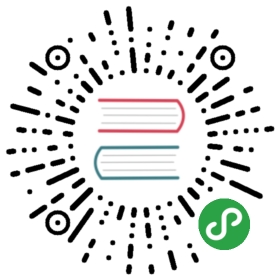PX4系统控制台
官网英文原文地址:http://dev.px4.io/advanced-system-console.html
该系统控制台(System Console)允许访问系统底层,调试输出和分析系统启动流程。访问系统控制台最方便的方式是使用Dronecode probe,但是也可以使用FTDI线(译者注:如果没有FTDI线,可用常见的USB转串口(TTL)模块代替,效果是一样的)。
系统控制台(System Console) vs. Shell
有多种shell,但只有一个控制台:系统控制台,它是打印所有引导输出(和引导中自动启动的应用程序)的位置。(可以理解为系统控制台是多个shell中唯一一个打印所有引导输出的shell)
- 系统控制台(第一shell):硬件串口
- 其他shells: 连接到USB的Pixhawk(如Mac OS显示为 /dev/tty.usbmodem1)
USB shell:如果只是运行几个简单的命令或测试应用程序,连接到USB shell是足够的。MAVLink可以在此使用,具体情况请查看下文。 只有在需要开机调试或USB用于MAVlink连接地面站GCS的时候,才需要硬件串行控制台。
Snapdragon Flight: Console接线
开发人员工具包里面有一个三个引脚接口板,它可以用于访问控制台。将捆绑的FTDI电缆连接到标头,并将接口板连接到扩展连接器。
Pixracer / Pixhawk v3: Console接线
将6PJST SH 1:1线缆连接到Dronecode Probe,或者将连接线的每个接头按照如下所示连接到FTDI线上:
| Pixracer / Pixhawk v3 | FTDI | ||
|---|---|---|---|
| 1 | +5V (red) | N/C | |
| 2 | UART7 Tx | 5 | FTDI RX (黄) |
| 3 | UART7 Rx | 4 | FTDI TX (橙) |
| 4 | SWDIO | N/C | |
| 5 | SWCLK | N/C | |
| 6 | GND | 1 | FTDI GND (黑) |
Pixhawk v1: Console接线
系统控制台可以通过Dronecode Probe或FTDI线访问。这两个选项将在下面解释。
使用Dronecode Probe连接
将 Dronecode probe 的6P DF13 1:1线连接到Pixhawk的SERIAL4/5接口。

通过FTDI 3.3V 线(USB 转串口模块)连接
如果手头没有Dronecode Probe,也可以使用FTDI 3.3V (Digi-Key: 768-1015-ND) 。
| Pixhawk 1/2 | FTDI | ||
|---|---|---|---|
| 1 | +5V (红) | N/C | |
| 2 | S4 Tx | N/C | |
| 3 | S4 Rx | N/C | |
| 4 | S5 Tx | 5 | FTDI RX (黄) |
| 5 | S5 Rx | 4 | FTDI TX (橙) |
| 6 | GND | 1 | FTDI GND (黑) |
连接器引脚接线如图下图。

完整的连线如下。

打开控制台
控制台连接接线后,使用您选择的工具的默认串口或者以下描述的默认设置:(大部分新手读者看到这里,可能会困惑的是console 和screen的关系,不理解也没关系,不影响我们设置,仔细按照下面的教程进行设置,可以成功打开控制台)
Linux / Mac OS: Screen
Ubuntu下安装screen (Mac OS 已经默认安装了):
sudo apt-get install screen
- 串行: Pixhawk v1 / Pixracer 使用 57600 波特率
- 串行: Snapdragon Flight 使用 115200 波特率
使用 screen 连接到正确的串口,配置为 BAUDRATE baud, 8 data bits, 1 stop bit (注:找到正确串口的方法如下:先在终端下输入 ls /dev/tty* , 拔下串口设备(这里有一点需要注意,Pxhawk的小型USB口是一直插着给板子供电,拔的是上面的Dronecode probe)或者FTDI线(就是usb转串口线),然后重新输入 ls /dev/tty*,观察终端页面发生了什么样的变化,那个变化(少掉)的名称就是系统的串口). 在编者的机器上少了/dev/ttyUSB0,说明串口设备的正确串口是/dev/ttyUSB0)。找到正确的串口后,重新连接串口设备。
常见名称,Linux下是/dev/ttyUSB0 and /dev/ttyACM0 ,Mac OS下是 /dev/tty.usbserial-ABCBD。(可以看到编者的linux系统的串口确实是常见名称/dev/ttyUSB0)
screen /dev/ttyXXX BAUDRATE 8N1
注意上面的/dve/ttyXXX BAUDRATE 8N1要替换为自己系统的正确串口和硬件波特率(如果是lunux和pxhawk,加上编者上面的正确串口/dev/ttyUSB0,这条语句应该修改为 screen /dev/ttyUSB0 57600 8N1)。正确输入上述命令后,终端会切换为console,如果没有切换为console或切换后输入没有反应,则插拔一下USB连接线或者串口连接线。重新输入screen /dev/ttyUSB0 57600 8N1,然后输入enter,出现nsh> 说明打开控制台成功。
Windows: PuTTY
下载 PuTTY 并启动它.
然后选择“串行连接”,然后设置端口参数:
- 57600 baud
- 8 data bits
- 1 stop bit
控制台(Console)入门
键入ls查看本地文件系统,使用free查看剩余的可用RAM。当控制板单独供电时,控制台也将显示在系统引导日志。
nsh> lsnsh> free
MAVLink Shell
对于基于NuttX的系统(Pixhawk,Pixracer,…),NSH控制台也可以通过mavlink访问。它通过串行链路或WiFi(UDP / TCP)来工作。
Make sure that QGC is not running, then start the shell with e.g../Tools/mavlink_shell.py /dev/ttyACM0 (in the Firmware source). Use -h to get a description of all available arguments. You may first have to install the dependencies with sudo pip install pymavlink pyserial.
Snapdragon DSP Console
当您通过USB连接到您的Snapdragon板,你可以访问POSIX上PX4的shell 。与DSP侧(QuRT)的交互可以通过qshellPOSIX应用程序及其QuRT伴随电脑伴侣来开启。
通过USB连接的Snapdragon,打开mini-dm可以看到DSP的输出:
${HEXAGON_SDK_ROOT}/tools/mini-dm/Linux_Debug/mini-dm
运行主程序:
cd /home/linaro./mainapp mainapp.config
您现在可以从linaro的shell以下语法来使用DSP加载的所有的应用程序:
pxh> qshell command [args ...]
例如,要查看可用的QuRT应用程序:
pxh> qshell list_tasks
所执行的命令的输出显示在minidm。