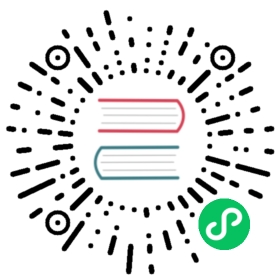Tutorial: How to install psql on Mac, Ubuntu, Debian, Windows
Introduction
psql is the standard command line interface for interacting with a PostgreSQL or TimescaleDB instance. Here we explain how to install psql on various platforms.
Before you start
Before you start, you should confirm that you don’t already have psql installed. In fact, if you’ve ever installed Postgres or TimescaleDB before, you likely already have psql installed.
psql --version
Install on macOS using Homebrew
First, install the Brew Package Manager. Homebrew simplifies the installation of software on macOS.
Second, update brew. From your command line, run the following commands:
brew doctorbrew updatebrew install libpq
Finally, create a symbolic link to psql (and other libpq tools) into /usr/local/bin so that you can reach it from any command on the macOS Terminal.
brew link --force libpq ail
Install on Ubuntu 16.04,18.04 and Debian 9,10
Install on Ubuntu and Debian using the apt package manager:
sudo apt-get updatesudo apt-get install postgresql-client
TIP:This only installs the
psqlclient and not the PostgreSQL database.
Install on Windows 10
We recommend using the installer from PostgreSQL.org.
Last step: Connect to your PostgreSQL server
Let’s confirm that psql is installed:
psql --version
Now, in order to connect to your PostgreSQL server, you’ll need the following connection parameters:
- Hostname
- Port
- Username
- Password
- Database name
There are two ways to use these parameters to connect to your PostgreSQL database.
Option 1: Supply parameters at the command line
In this method, use parameter flags on the command line to supply the required information to connect to a PostgreSQL database:
psql -h HOSTNAME -p PORT -U USERNAME -W -d DATABASENAME
Once you run that command, the prompt will ask you for your password. (This is the purpose of the -W flag.)
Option 2: Use a service URI
The Service URI begins with postgres://.
psql postgres://[USERNAME]:[PASSWORD]@[HOSTNAME]:[PORT]/[DATABASENAME]?sslmode=require
Fun things to do with psql
Common psql commands
Here is a table of common commands you’ll find yourself using a lot:
| Command | Actions |
|---|---|
\l | List available databases |
\c dbname | Connect to a new database |
\dt | List available tables |
\d tablename | Describe the details of given table |
\dn | List all schemas in the current database |
\df | List functions in the current database |
\h | Get help on syntax of SQL commands |
\? | Lists all psql slash commands |
\set | System variables list |
\timing | Shows how long a query took to execute |
\x | Show expanded query results |
\q | Quit psql |
Save results of a query to a comma-separated file
You may often find yourself running SQL queries with lengthy results. You can save these results to a comma-separated file (CSV) using the COPY command:
\copy (SELECT * FROM ...) TO '/tmp/myoutput.csv' (format CSV);
You would then be able to open /tmp/myoutput.csv using any spreadsheet or similar program that reads CSV files.
Edit a SQL query in an editor
Sometimes you may find yourself writing a lengthy query such as this one from our Hello Timescale! tutorial:
-- For each airport: num trips, avg trip duration, avg cost, avg tip, avg distance, min distance, max distance, avg number of passengersSELECT rates.description, COUNT(vendor_id) AS num_trips,AVG(dropoff_datetime - pickup_datetime) AS avg_trip_duration, AVG(total_amount) AS avg_total,AVG(tip_amount) AS avg_tip, MIN(trip_distance) AS min_distance, AVG (trip_distance) AS avg_distance, MAX(trip_distance) AS max_distance,AVG(passenger_count) AS avg_passengersFROM ridesJOIN rates ON rides.rate_code = rates.rate_codeWHERE rides.rate_code IN (2,3) AND pickup_datetime < '2016-02-01'GROUP BY rates.descriptionORDER BY rates.description;
It would be pretty common to make an error the first couple of times you attempt to write something that long in SQL. Instead of re-typing every line or character, you can launch a vim editor using the \e command. Your previous command can then be edited, and once you save (“Escape-Colon-W-Q”) your edits, the command will appear in the buffer. You will be able to get back to it by pressing the up arrow in your Terminal window.
Congrats! Now you have connected via psql.