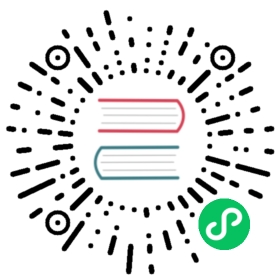Using Tableau to Visualize Data in TimescaleDB
Tableau is a popular analytics platform that enables you to gain greater intelligence about your business. It is an ideal tool for visualizing data stored in TimescaleDB.
In this tutorial, we will cover:
- Setting up Tableau to work with TimescaleDB
- Running queries on TimescaleDB from within Tableau
- Visualize data in Tableau
Pre-requisites
To complete this tutorial, you will need a cursory knowledge of the Structured Query Language (SQL). The tutorial will walk you through each SQL command, but it will be helpful if you’ve seen SQL before.
To start, install TimescaleDB. Once your installation is complete, we can proceed to ingesting or creating sample data and finishing the tutorial.
Also, get a copy or license of Tableau.
You will also want to complete the Cryptocurrency tutorial, as it will setup and configure the data you need to complete the remainder of this tutorial. We will visualize many of the queries found at the end of the Cryptocurrency tutorial.
Step 1: Setup Tableau to connect to TimescaleDB
Locate the host, port, and password of your TimescaleDB instance.
Connecting your TimescaleDB instance to Tableau takes just a few clicks, thanks to Tableau’s built-in Postgres connector. To connect to your database add a new connection and under the ‘to a server’ section, select PostgreSQL as the connection type. Then enter your database credentials.
Step 2: Run a simple query in Tableau
Let’s use the built-in SQL editor in Tableau. To run a query, add custom SQL to your data source by dragging and dropping the “New Custom SQL” button (in the bottom left of the Tableau desktop user interface) to the place that says ‘Drag tables here’.
A window will pop up, in which we can place a query. In this case, we will use the first query from the Cryptocurrency Tutorial:
SELECT time_bucket('7 days', time) AS period,last(closing_price, time) AS last_closing_priceFROM btc_pricesWHERE currency_code = 'USD'GROUP BY periodORDER BY period
You should see the same results in Tableau that you see when you run the query in the psql command line.
Let’s also name our data source ‘btc_7_days’, which you can see below.

Step 3: Visualize data in Tableau
Results in a table are only so useful, graphs are much better! So in our final step, let’s take our output from the previous step and turn it into an interactive graph in Tableau.
To do this, create a new worksheet (or dashboard) and then select your desired data source (in our case ‘btc_7_days’), as shown below.

In the far left pane, you’ll see a section Tableau calls ‘Dimensions’ and ‘Measures’. Whenever you use Tableau, it will classify your fields as either dimensions or measures. A measure is a field that is a dependent variable, meaning its value is a function of one or more dimensions. For example, the price of an item on a given day is a measure based on which day is in question. A dimension, therefore, is an independent variable. In our example, the given day does not change based on any other value in our database.
To put it in more direct terms, July 4, 1776 is still July 4, 1776, even if the price of tea skyrockets. However, the price of tea may change, depending on which day we are looking into.
So, in our case, we want to move the dimension period into the Columns section of our worksheet, while we want to examine the measure last_closing_price depending on a given period. In Tableau, we can drag and drop these elements into the proper place, like so:

Now this graph doesn’t quite have the level of fidelity we’re looking for because the data points are being grouped by year. To fix this, click on the drop down arrow on period and select ‘exact date’.

Tableau is a powerful business intelligence tool and an ideal companion to data stored in TimescaleDB. We’ve only scratched the surface of the kinds of data you can visualize using Tableau.
Conclusion
In this tutorial, you learned how to setup Tableau to examine time-series data stored in TimescaleDB.
Ready for more learning? Here’s a few suggestions: