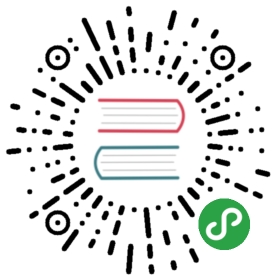IDE设置
对于机器学习的研究者和从业者,建议使用 PyCharm 作为Python开发的IDE。
在新建项目时,你需要选定项目的Python Interpreter,也就是用怎样的Python环境来运行你的项目。在安装部分,你所建立的每个Conda虚拟环境其实都有一个自己独立的Python Interpreter,你只需要将它们添加进来即可。选择“Add”,并在接下来的窗口选择“Existing Environment”,在Interpreter处选择 Anaconda安装目录/envs/所需要添加的Conda环境名字/python.exe (Linux下无 .exe 后缀)并点击“OK”即可。如果选中了“Make available to all projects”,则在所有项目中都可以选择该Python Interpreter。注意,在Windows下Anaconda的默认安装目录比较特殊,一般为 C:\Users\用户名\Anaconda3\ 或 C:\Users\用户名\AppData\Local\Continuum\anaconda3 。此处 AppData 是隐藏文件夹。
对于TensorFlow开发而言,PyCharm的Professonal版本非常有用的一个特性是 远程调试 (Remote Debugging)。当你编写程序的终端机性能有限,但又有一台可远程ssh访问的高性能计算机(一般具有高性能GPU)时,远程调试功能可以让你在终端机编写程序的同时,在远程计算机上调试和运行程序(尤其是训练模型)。你在终端机上对代码和数据的修改可以自动同步到远程机,在实际使用的过程中如同在远程机上编写程序一般,与串流游戏有异曲同工之妙。不过远程调试对网络的稳定性要求高,如果需要长时间训练模型,建议登录远程机终端直接训练模型(Linux下可以结合 nohup 命令 1 ,让进程在后端运行,不受终端退出的影响)。远程调试功能的具体配置步骤见 PyCharm文档 。
小技巧
如果你是学生并有.edu结尾的邮箱的话,可以在 这里 申请PyCharm的免费Professional版本授权。
对于TensorFlow及深度学习的业余爱好者或者初学者, Visual Studio Code 或者一些在线的交互式Python环境(比如免费的 Google Colab )也是不错的选择。Colab的使用方式可参考 附录 。
- 1
- 关于
nohup命令可参考 https://www.ibm.com/developerworks/cn/linux/l-cn-nohup/