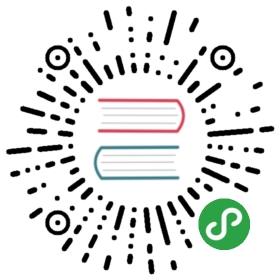下载安装 Windows 版 Seafile 服务器
安装 Python 2.7.11 32 位版本
- 下载并安装 python 2.7.11 32 位版本
- 将 python2.7 的安装路径添加到系统的环境变量中 (PATH 变量)。比如:如果您将 python 2.7.11 安装在C:\Python27路径下,那么就将C:\Python27添加到环境变量中。
注意:一定要使用 Python 2.7.11 32 位版本。64 位版本或不是 2.7.11 的版本不能工作。
下载并解压 Seafile 服务器
- 获取 Seafile 服务器的最新版本。
- 为 Seafile 服务器程序创建一个新的文件夹,比如C:\SeafileProgram\。请记住此文件夹的位置,我们将在以后用到它。
- 将seafile-server_5.0.3_win32.tar.gz解压到C:\SeafileProgram\目录下。
现在,您的目录结构应该像如下这样:
C:\SeafileProgram|__ seafile-server-5.0.3
启动与初始化
启动 Seafile 服务器
在C:\SeafileProgram\seafile-server-5.0.3\文件夹下,找到run.bat文件并双击,以启动 Seafile 服务器。此时,您应该注意到 Seafile 服务器的图标已经出现在您的系统托盘中。
选择一个磁盘作为 Seafile 服务器数据的存储位置
现在,您可以在弹出的对话框中选择一个磁盘,以便存储 Seafile 服务器的数据:
- 请确保选择的磁盘拥有足够的剩余空间
- 点击确认按钮后, Seafile 将会在您选择的磁盘下为您创建一个名为seafile-server的文件夹。这个文件夹就是 Seafile 服务器的数据文件夹。如果您选择D盘,那么数据文件夹为D:\seafile-server
添加管理员帐号
右击 Seafile 服务器的系统托盘图标, 选择"添加管理员帐号"选项。在弹出的对话框中输入您的管理员用户名和密码。
如果操作成功, Seafile 服务器托盘图标处会弹出一个气泡提示您"添加 Seahub 管理员账户成功"
配置 Seafile 服务器
初始化服务器之后,还需配置以下选项,否则不能进行文件的上传下载:
- 访问服务器的 Web 界面 (打开 http://<您的 IP 地址>:8000),用管理员账号登录
- 点击左上角的扳手图标,进入管理员界面,在进入"设置"标签
- 将SERVICE_URL的值配置成http://<您的 IP 地址>:8000。比如您的 Windows 服务器地址为 192.168.1.100, 那么配置成SERVICE_URL = http://192.168.1.100:8000
- 将FILE_SERVER_ROOT的值配置成http://<您的 IP 地址>:8082。比如您的 Windows 服务器地址为 192.168.1.100, 那么配置成SERVICE_URL = http://192.168.1.100:8082
配置完成
Seafile 服务器的配置到此已经完成。如果您想了解如何使用 Seafile 客户端,请参考 Seafile 客户端手册
您可能还会想要了解以下信息:
原文: https://manual-cn.seafile.com/deploy_windows/download_and_setup_seafile_windows_server.html