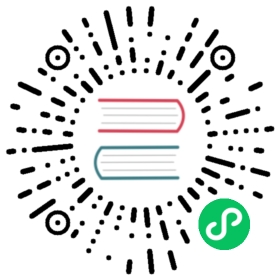Customizing Grafana Dashboards
In this section, you’ll learn how to customize the Grafana dashboard to show metrics that apply to a certain container.
Prerequisites
Before you can customize a Grafana dashboard, the rancher-monitoring application must be installed.
To see the links to the external monitoring UIs, including Grafana dashboards, you will need at least a project-member role.
Signing in to Grafana
- In the Rancher UI, go to the cluster that has the dashboard you want to customize.
- In the left navigation menu, click Monitoring.
- Click Grafana. The Grafana dashboard should open in a new tab.
- Go to the log in icon in the lower left corner and click Sign In.
- Log in to Grafana. The default Admin username and password for the Grafana instance is
admin/prom-operator. (Regardless of who has the password, cluster administrator permission in Rancher is still required access the Grafana instance.) Alternative credentials can also be supplied on deploying or upgrading the chart.
Getting the PromQL Query Powering a Grafana Panel
For any panel, you can click the title and click Explore to get the PromQL queries powering the graphic.
For this example, we would like to get the CPU usage for the Alertmanager container, so we click CPU Utilization > Inspect.
The Data tab shows the underlying data as a time series, with the time in first column and the PromQL query result in the second column. Copy the PromQL query.
```(1 - (avg(irate({__name__=~"node_cpu_seconds_total|windows_cpu_time_total",mode="idle"}[5m])))) * 100```
You can then modify the query in the Grafana panel or create a new Grafana panel using the query.
See also: