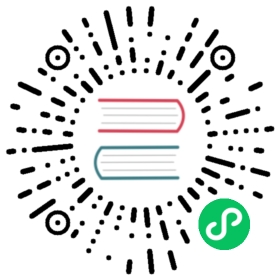Install/Upgrade Rancher on a Kubernetes Cluster
In this section, you’ll learn how to deploy Rancher on a Kubernetes cluster using the Helm CLI.
Prerequisites
Kubernetes Cluster
Set up the Rancher server’s local Kubernetes cluster.
Rancher can be installed on any Kubernetes cluster. This cluster can use upstream Kubernetes, or it can use one of Rancher’s Kubernetes distributions, or it can be a managed Kubernetes cluster from a provider such as Amazon EKS.
For help setting up a Kubernetes cluster, we provide these tutorials:
- RKE: For the tutorial to install an RKE Kubernetes cluster, refer to this page. For help setting up the infrastructure for a high-availability RKE cluster, refer to this page.
- K3s: For the tutorial to install a K3s Kubernetes cluster, refer to this page. For help setting up the infrastructure for a high-availability K3s cluster, refer to this page.
- RKE2: For the tutorial to install an RKE2 Kubernetes cluster, refer to this page. For help setting up the infrastructure for a high-availability RKE2 cluster, refer to this page.
- Amazon EKS: For details on how to install Rancher on Amazon EKS, including how to install an ingress so that the Rancher server can be accessed, refer to this page.
- AKS: For details on how to install Rancher with Azure Kubernetes Service, including how to install an ingress so that the Rancher server can be accessed, refer to this page.
- GKE: For details on how to install Rancher with Google Kubernetes Engine, including how to install an ingress so that the Rancher server can be accessed, refer to this page.
CLI Tools
The following CLI tools are required for setting up the Kubernetes cluster. Please make sure these tools are installed and available in your $PATH.
- kubectl - Kubernetes command-line tool.
- helm - Package management for Kubernetes. Refer to the Helm version requirements to choose a version of Helm to install Rancher. Refer to the instructions provided by the Helm project for your specific platform.
Ingress Controller (For Hosted Kubernetes)
To deploy Rancher on a hosted Kubernetes cluster such as EKS, GKE, or AKS, you should deploy a compatible Ingress controller first to configure SSL termination on Rancher.
For an example of how to deploy an ingress on EKS, refer to this section.
Install the Rancher Helm Chart
Rancher is installed using the Helm package manager for Kubernetes. Helm charts provide templating syntax for Kubernetes YAML manifest documents. With Helm, we can create configurable deployments instead of just using static files.
For systems without direct internet access, see Air Gap: Kubernetes install.
To choose a Rancher version to install, refer to Choosing a Rancher Version.
To choose a version of Helm to install Rancher with, refer to the Helm version requirements
Note: The installation instructions assume you are using Helm 3.
To set up Rancher,
- Add the Helm chart repository
- Create a namespace for Rancher
- Choose your SSL configuration
- Install cert-manager (unless you are bringing your own certificates, or TLS will be terminated on a load balancer)
- Install Rancher with Helm and your chosen certificate option
- Verify that the Rancher server is successfully deployed
- Save your options
1. Add the Helm Chart Repository
Use helm repo add command to add the Helm chart repository that contains charts to install Rancher. For more information about the repository choices and which is best for your use case, see Choosing a Version of Rancher.
Latest: Recommended for trying out the newest features
Stable: Recommended for production environments
Alpha: Experimental preview of upcoming releases.
Note: Upgrades are not supported to, from, or between Alphas.
helm repo add rancher-<CHART_REPO> https://releases.rancher.com/server-charts/<CHART_REPO>
2. Create a Namespace for Rancher
We’ll need to define a Kubernetes namespace where the resources created by the Chart should be installed. This should always be cattle-system:
kubectl create namespace cattle-system
3. Choose your SSL Configuration
The Rancher management server is designed to be secure by default and requires SSL/TLS configuration.
Note: If you want terminate SSL/TLS externally, see TLS termination on an External Load Balancer.
There are three recommended options for the source of the certificate used for TLS termination at the Rancher server:
- Rancher-generated TLS certificate: In this case, you will need to install
cert-managerinto the cluster. Rancher utilizescert-managerto issue and maintain its certificates. Rancher will generate a CA certificate of its own, and sign a cert using that CA.cert-manageris then responsible for managing that certificate. - Let’s Encrypt: The Let’s Encrypt option also uses
cert-manager. However, in this case, cert-manager is combined with a special Issuer for Let’s Encrypt that performs all actions (including request and validation) necessary for getting a Let’s Encrypt issued cert. This configuration uses HTTP validation (HTTP-01), so the load balancer must have a public DNS record and be accessible from the internet. - Bring your own certificate: This option allows you to bring your own public- or private-CA signed certificate. Rancher will use that certificate to secure websocket and HTTPS traffic. In this case, you must upload this certificate (and associated key) as PEM-encoded files with the name
tls.crtandtls.key. If you are using a private CA, you must also upload that certificate. This is due to the fact that this private CA may not be trusted by your nodes. Rancher will take that CA certificate, and generate a checksum from it, which the various Rancher components will use to validate their connection to Rancher.
| Configuration | Helm Chart Option | Requires cert-manager |
|---|---|---|
| Rancher Generated Certificates (Default) | ingress.tls.source=rancher | yes |
| Let’s Encrypt | ingress.tls.source=letsEncrypt | yes |
| Certificates from Files | ingress.tls.source=secret | no |
4. Install cert-manager
You should skip this step if you are bringing your own certificate files (option
ingress.tls.source=secret), or if you use TLS termination on an external load balancer.
This step is only required to use certificates issued by Rancher’s generated CA (ingress.tls.source=rancher) or to request Let’s Encrypt issued certificates (ingress.tls.source=letsEncrypt).
Click to Expand
Important: Recent changes to cert-manager require an upgrade. If you are upgrading Rancher and using a version of cert-manager older than v0.11.0, please see our upgrade documentation.
These instructions are adapted from the official cert-manager documentation.
# If you have installed the CRDs manually instead of with the `--set installCRDs=true` option added to your Helm install command, you should upgrade your CRD resources before upgrading the Helm chart:kubectl apply -f https://github.com/jetstack/cert-manager/releases/download/v1.5.1/cert-manager.crds.yaml# Add the Jetstack Helm repositoryhelm repo add jetstack https://charts.jetstack.io# Update your local Helm chart repository cachehelm repo update# Install the cert-manager Helm charthelm install cert-manager jetstack/cert-manager \--namespace cert-manager \--create-namespace \--version v1.5.1
Once you’ve installed cert-manager, you can verify it is deployed correctly by checking the cert-manager namespace for running pods:
kubectl get pods --namespace cert-managerNAME READY STATUS RESTARTS AGEcert-manager-5c6866597-zw7kh 1/1 Running 0 2mcert-manager-cainjector-577f6d9fd7-tr77l 1/1 Running 0 2mcert-manager-webhook-787858fcdb-nlzsq 1/1 Running 0 2m
5. Install Rancher with Helm and Your Chosen Certificate Option
The exact command to install Rancher differs depending on the certificate configuration.
The default is for Rancher to generate a CA and uses cert-manager to issue the certificate for access to the Rancher server interface.
Because rancher is the default option for ingress.tls.source, we are not specifying ingress.tls.source when running the helm install command.
- Set the
hostnameto the DNS name you pointed at your load balancer. - Set the
bootstrapPasswordto something unique for theadminuser. - If you are installing an alpha version, Helm requires adding the
--develoption to the command. - To install a specific Rancher version, use the
--versionflag, example:--version 2.3.6
helm install rancher rancher-<CHART_REPO>/rancher \--namespace cattle-system \--set hostname=rancher.my.org \--set bootstrapPassword=admin
Wait for Rancher to be rolled out:
kubectl -n cattle-system rollout status deploy/rancherWaiting for deployment "rancher" rollout to finish: 0 of 3 updated replicas are available...deployment "rancher" successfully rolled out
This option uses cert-manager to automatically request and renew Let’s Encrypt certificates. This is a free service that provides you with a valid certificate as Let’s Encrypt is a trusted CA.
In the following command,
hostnameis set to the public DNS record,- Set the
bootstrapPasswordto something unique for theadminuser. ingress.tls.sourceis set toletsEncryptletsEncrypt.emailis set to the email address used for communication about your certificate (for example, expiry notices)- If you are installing an alpha version, Helm requires adding the
--develoption to the command.
helm install rancher rancher-<CHART_REPO>/rancher \--namespace cattle-system \--set hostname=rancher.my.org \--set bootstrapPassword=admin \--set ingress.tls.source=letsEncrypt \--set letsEncrypt.email=me@example.org
Wait for Rancher to be rolled out:
kubectl -n cattle-system rollout status deploy/rancherWaiting for deployment "rancher" rollout to finish: 0 of 3 updated replicas are available...deployment "rancher" successfully rolled out
In this option, Kubernetes secrets are created from your own certificates for Rancher to use.
When you run this command, the hostname option must match the Common Name or a Subject Alternative Names entry in the server certificate or the Ingress controller will fail to configure correctly.
Although an entry in the Subject Alternative Names is technically required, having a matching Common Name maximizes compatibility with older browsers and applications.
If you want to check if your certificates are correct, see How do I check Common Name and Subject Alternative Names in my server certificate?
- Set the
hostname. - Set the
bootstrapPasswordto something unique for theadminuser. - Set
ingress.tls.sourcetosecret. - If you are installing an alpha version, Helm requires adding the
--develoption to the command.
helm install rancher rancher-<CHART_REPO>/rancher \--namespace cattle-system \--set hostname=rancher.my.org \--set bootstrapPassword=admin \--set ingress.tls.source=secret
If you are using a Private CA signed certificate , add --set privateCA=true to the command:
helm install rancher rancher-latest/rancher \--namespace cattle-system \--set hostname=rancher.my.org \--set bootstrapPassword=admin \--set ingress.tls.source=secret \--set privateCA=true
Now that Rancher is deployed, see Adding TLS Secrets to publish the certificate files so Rancher and the Ingress controller can use them.
The Rancher chart configuration has many options for customizing the installation to suit your specific environment. Here are some common advanced scenarios.
See the Chart Options for the full list of options.
6. Verify that the Rancher Server is Successfully Deployed
After adding the secrets, check if Rancher was rolled out successfully:
kubectl -n cattle-system rollout status deploy/rancherWaiting for deployment "rancher" rollout to finish: 0 of 3 updated replicas are available...deployment "rancher" successfully rolled out
If you see the following error: error: deployment "rancher" exceeded its progress deadline, you can check the status of the deployment by running the following command:
kubectl -n cattle-system get deploy rancherNAME DESIRED CURRENT UP-TO-DATE AVAILABLE AGErancher 3 3 3 3 3m
It should show the same count for DESIRED and AVAILABLE.
7. Save Your Options
Make sure you save the --set options you used. You will need to use the same options when you upgrade Rancher to new versions with Helm.
Finishing Up
That’s it. You should have a functional Rancher server.
In a web browser, go to the DNS name that forwards traffic to your load balancer. Then you should be greeted by the colorful login page.
Doesn’t work? Take a look at the Troubleshooting Page