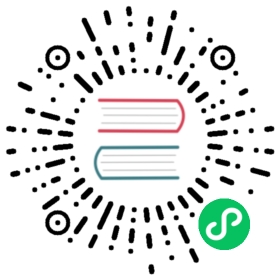主界面及应用说明
作者:侯展意
主界面代码说明
源码位置及继承关系
- 主界面类指定义在
pmappmodern.py的MainWindow类 - 继承自
pyminer_new.ui.generalwidgets.BaseMainWindow界面功能
- 具有若干可自由拖动的停靠窗口,并可以记忆窗口的布局。
- 具有若干可通过选项卡切换的工具栏。
工具栏
工具栏操作
添加工具栏
主界面的工具栏使用的是PMToolBar这个类,继承自QToolBar。
主窗口add_tool_bar()方法,可以将QToolBar或PMToolBar,抑或是你自己的继承于QToolBar的工具栏添加到主窗口。获取工具栏 工具栏通过它的名称进行访问。预定义的工具栏只有一个,名曰
'toolbar_home'。
举个例子讲,要获取主页对应的工具栏,那么就使用MainWindow.toolbars.get('toolbar_home')进行获取就可以了。在工具栏上添加按钮
获取工具栏后,调用MainWindow.add_tool_button()即可添加一个按钮,或者调用add_tool_buttons()添加多个竖排的按钮。这两个函数的返回值分别为QPushButton 和List[QPushButton]在工具栏上添加控件
添加控件的方法与在QToolBar上添加控件完全相同,亦即继承了addWidget方法,在此不再赘述。添加带有菜单的按钮
如果需要菜单效果,可以用QMenu写一个菜单,然后添加到按钮之上。
工具栏实现细节
工具栏看似使用了选项卡,其实不然。最顶端的“选项卡样控件”实为插入了按钮的QToolBar,可以依靠其按钮的点击来进行工具栏的切换。
切换工具栏时,其他工具栏隐藏,只有按钮对应的工具栏可以显示。详见switch_toolbar方法。
主界面停靠窗口
主界面由一系列PMDockWidget组成。此控件继承于QDockWidget
操作方法
- 添加停靠窗口的方法
MainWindow.add_widget_on_dock()方法可以用来将任意控件添加到dock,而且下次加载之时布局会被保存。 - 停靠窗口的获取
MainWindow.get_dock_widget(widget_name:str)->PMDockWidget
根据名称进行停靠窗口的获取。如果名称不存在,那么就会抛出异常。一些说明
加速启动:
为了加快软件启动速度,控件(假设其类名为Widget)可以定义方法Widget.setup_ui。当加载时,首先执行控件的init,并且将setupui压入任务栈之中,等到主 界面显示出来之后再用定时器调用执行控件的setupui方法。对于核心控件可以定义show_directly=True,保证立即执行setup_ui方法。或者干脆不写 setup_ui方法,而是将启动方法放在__init之中。窗口实例 当dockwidget
窗口隐藏与销毁
当dockwidget的隐藏与显示可以通过主页选项卡中’视图‘菜单进行管理。当点击窗口关闭按钮的时候,窗口会被“关闭”。但实际上窗口并未被销毁,也是被 隐藏起来了。如果确实要销毁窗口,那么请重写PMDockWidget中的closeEvent方法,确保窗口在被关闭的时候被正确销毁了。对于工具栏基类的建议
无论是主界面还是插件,建议继承PMToolBar类,这个类有设置好的样式。使用QToolbar尽管不会出错,但是样式很难统一。from pyminer.ui.generalwidgets import PMToolBar
主界面的全局获取方法
在pyminer.pmutil.py中定义了关于主界面的一些全局操作。 其中
获取主界面
get_main_window()->MainWindow
主界面是一个全局变量,应用启动时对其赋值。这种写法尽管原始,但主要目的在于尽可能的减少循环导入的可能性,方便未来的插件开发。获取根路径
get_root_path()->str