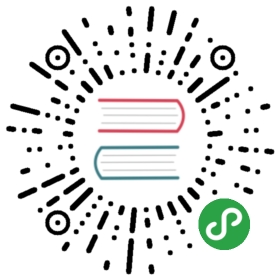Chapter 6 Views – Designing the User Interface
第六章-设计用户界面
This chapter will help you build the graphical interface for your applications. There are several different types of views and widgets available. The concepts of context and domain also play an important role for an improved user experience, and you will learn more about them.
本章会帮助你为自己的应用构建图形界面。有多种不同类型的视图和部件可用。
The todo_ui module has the model layer ready, and now it needs the view layer with the user interface. We will add new elements to the UI as well as modify existing views that were added in previous chapters.
The best way to modify existing views is to use inheritance, as explained in Chapter 3, Inheritance – Extending Existing Applications. However, for the sake of clarity, we will overwrite the existing views, replacing them with completely new views. This will make the topics easier to explain and follow.
A new XML data le for our UI needs to be added to the module, so we can start by editing the __openerp__.py manifest le. We will need to use some elds from the todo_user module, so it must be set as a dependency:
{ 'name': 'User interface improvements to the To-Do app','description': 'User friendly features.','author': 'Daniel Reis','depends': ['todo_user'],'data': ['todo_view.xml'] }
Let’s get started with the menu items and window actions.
Window actions 窗口动作
Window actions give instructions to the client-side user interface. When a user clicks on a menu item or a button to open a form, it’s the underlying action that instructs the user interface what to do.
窗口动作对客户端的用户接口给出了说明。当用户点击菜单选项或者按钮来打开表单时,底层动作指明用户接口可以完成什么动作。
We will start by creating the window action to be used on the menu items, to open the to-do tasks and stages views. Create the todo_view.xml data file with the following code:
我们从可以应用到菜单选项的窗口动作的创建开始,以便打开to-do 的task和stage视图。使用下面的代码创建数据文件todo_view.xml:
<?xml version="1.0"?><openerp><data><act_window id="action_todo_stage"name="To-Do Task Stages"res_model="todo.task.stage"view_mode="tree,form" /><act_window id="todo_app.action_todo_task"name=" To-Do Tasks"res_model="todo.task"view_mode="tree,form,calendar,gantt,graph"target="current "context="{'default_user_id': uid}"domain="[]"limit="80" /><act_window id="action_todo_task_stage"name="To-Do Task Stages"res_model="todo.task.stage"src_model="todo.task"multi="False"/></data></openerp>
Window actions are stored in the ir.actions.act_window model, and can be de ned in XML les using the
The first action opens the task stages model, and uses only the basic attributes for a window action.
第一个动作打开的是task stages模型,而且对窗口动作仅使用了基础的属性。
The second action uses an ID in the todo_app namespace to overwrite the original to-do task action of the todo_app module. It uses the most relevant window actions attributes:
第二个动作使用一个位于todo_app命名空间中的ID来重写todo_app模块的原始to-do task动作。
- name: This is the title displayed on the views opened through this action.
- res_model: This is the identifier of the target model.
- view_mode: These are the view types to make available. The order is relevant and the first in the list is the view type opened by default.
- target: If this is set to new, it will open the view in a dialog window. By default, it is current, and opens the view in the main content area.
- context: This sets context information on the target views, which can be used to set default values on fields or activate filters, among other things. We will cover its details later in this chapter.
- domain: This is a domain expression setting a filter for the records that will be available in the opened views.
limit: This is the number of records for each list view page, 80 by default.
name:这是显示在视图上的标题
- res_model: 目标模型的标识符。
- view_mode:
The window action already includes the other view types that we will be exploring in this chapter: calendar, Gantt, and graph. Once these changes are installed, the corresponding buttons will be seen at the top-right corner, next to the list and form buttons. Notice that these won’t work until we create the corresponding views.
窗口动作已经包含了我们在这一章将要浏览到的其它视图类型:
The third window action demonstrates how to add an option under the More button, at the top of the view. These are the action attributes used to do so.
第三个窗口动作说明了如何在视图顶部的More按钮下添加一个选项。
- src_model: This attribute indicates the model for which this window action should be made available in the More button.
multi: This flag, if set to True, makes it available in the list view. Otherwise, it will be available in the form view.
src_model:该属性表明
- multi:该旗标如果设置为True,
Menu items 菜单选项
Menu items are stored in the ir.ui.menu model, and can be searched for in the Settings menu by navigating to Technical | User Interface | Menu Items. If we search for Messaging, we will see that it has Organizer as one of its submenus. With the help of the developer tools we can nd the XML ID for that menu item: it is mail.mail_my_stuff.
Menu items存储在ir.ui.menu模型中,而且可以在设置菜单中通过技术|用户界面|菜单选项进行浏览。如果我们搜索消息,
We will replace the existing To-do Task menu item with a submenu that can be found by navigating to Messaging | Organizer. In the todo_view.xml, after the window actions, add this code:
我们使用一个通过浏览消息|组织的子菜单来替换现存的To-do Task菜单选项。在todo_view.xml中,窗口动作之后,添加以下代码:
<menuitem id="menu_todo_task_main"name="To-Do" parent="mail.mail_my_stuff" /><menuitem id="todo_app.menu_todo_task"name="To-Do Tasks"parent="menu_todo_task_main"sequence="10"action="todo_app.action_todo_task" /><menuitem id="menu_todo_task_stage"name="To-Do Stages"parent="menu_todo_task_main"sequence="20"action="action_todo_stage" />
The menu option data for the ir.ui.menu model can also be loaded using the
ir.ui.menu模型的菜单选项数据也可以使用快捷元素
The first menu item, To-Do, is a child of the mail.mail_my_stuff Organizer menu option. It has no action assigned, since it will be used as a parent for the next two options.
第一个菜单选项To-Do是一个组织菜单选项中的子选项。这个菜单选项也没有分配动作,因为它要作为接下来两个选项的父菜单选项。
The second menu option rewrites the option defined in the todo_app module so that it is relocated under the To-Do main menu item.
第二个菜单选项重写了定义在todo_app模块中的选项,所以它在To-Do的主菜单选项中重新定位。
The third menu item adds a new option to access the to-do stages. We will need it in order to add some data to be able to use stages in to-do tasks.
第三个菜单选项添加了一个新的选项来访问to-do的stage。我们
Context and domain 上下文和域
We have stumbled on context and domain several times. We have also seen that window actions are able to set values on them, and that relational elds can also use them in their attributes. Both concepts are useful to provide richer user interfaces. Let’s see how.
Session context 会话上下文
The context is a dictionary carrying session data to be used by client-side views and by server processes. It can transport information from one view to another, or to the server-side logic. It is frequently used in window actions and relational elds to send information to the views opened through them.
上下文是一个携带了可以被客户端视图和服务器处理的会话数据。它可以从一个视图传递到另外一个视图,或者是服务端逻辑。
Odoo sets some basic information about the current session on the context. The initial session information can look like this:
Odoo在上下文中设置了一些当前会话的基本信息。初始的会话信息大概如下:
{'lang': 'en_US', 'tz': 'Europe/Brussels', 'uid': 1}
We have information on the current user ID and the language and time zone preferences for the user session.
When using an action on the client, such as clicking on a button, information about the currently selected records is added to the context:
- the active_id key is the ID of the selected record on a form,
- the active_model key is the model of the current record,
- the active_ids key is the list of IDs selected in the tree/list view.
The context can also be used to provide default values on elds or to enable lters on the target view. To set on the user_id eld a default value corresponding to the session’s current user we would use:
{'default_user_id': uid}
And if the target view has a filter named filter_my_tasks, we can enable it using:
{'search_default_filter_my_tasks': True}
Domain expressions 域表达式
Domains are used to lter data records. Odoo parses them to produce the SQL WHERE expressions that are used to query the database.
When used on a window action to open a view, domain sets a lter on the records that will be available in that view. For example, to limit to only the current user’s Tasks:
domain=[('user_id', '=', uid)]
The uid value used here is provided by the session context.
When used on a relation eld, it will limit the selection options available for that eld. The domain lter can also use values from other elds on the view. With this we can have different selection options available depending on what was selected on another eld. For example, a contact person eld can be made to show only the persons for the company that was selected on a previous eld.
A domain is a list of conditions, where each condition is a ('field', 'operator', value) tuple.
The left-hand eld is where the lter will be applied to, and can use dot-notation on relation elds.
The operators that can be used are:
- The usual comparison operators: <, >, <=, >=, =, and != are available.
- =like to match against the value pattern where the underscore symbol matches any single character, and % matches any sequence of characters.
- like for case-sensitive match against the ‘%value%’ SQL pattern, and ilike for a case insensitive match. The not like and not ilike operators do the inverse operation.
- child_of finds the direct and indirect children, if parent/child relations are configured in the target model.
- in and not in check for inclusion in a list. In this case, the right-hand value should be a Python list. These are the only operators that can be used with list values. A curious special case is when the left-hand is a to-many field: here the in operator performs a contains operation.
The right-hand value can be a constant or a Python expression to be evaluated. What can be used in these expressions depends on the evaluation context available (not to be confused with the session context, discussed in the previous section). There are two possible evaluation contexts for domains: client side or server side.
For eld domains and window actions, the evaluation is made client-side. The evaluation context here includes the elds available in the current view, and dot- notation is not available. The session context values, such as uid and active_id, can also be used. The datetime and time Python modules are available to use in date and time operations, and also a context_today() function returning the client current date.
Domains used in security record rules and in server Python code are evaluated on the server side. The evaluation context has the elds of the current record available, and dot-notation is allowed. Also available is the current session’s user record. Using user.id here is the equivalent to using uid in the client side evaluation context.
The domain conditions can be combined using the logical operators: '&' for “AND” (the default), '|' for “OR”, and '!' for “negation.”
The negation is used before the condition to negate. For example, to nd all tasks not belonging to the current user: ['!', ('user_id', '=', uid)]
The “AND” and “OR” operate on the next two conditions. For example: to lter tasks for the current user or without a responsible user:
['|', ('user_id', '=', uid), ('user_id', '=', False)]
A more complex example, used in server-side record rules:
['|', ('message_follower_ids', 'in', [user.partner_id.id]),'|', ('user_id', '=', user.id),('user_id', '=', False)]
This domain filters all records where the followers (a many to many relation eld) contain the current user plus the result of the next condition. The next condition is again the union of two other conditions: the records where the user_id is the current session user or it is not set.
Form views 表单视图
As we have seen in previous chapters, form views can follow a simple layout or a business document layout, similar to a paper document.
We will now see how to design business views and to use the elements and widgets available. Usually this would be done by inheriting the base view. But to make the code simpler, we will instead create a completely new view for to-do tasks that will override the previously de ned one.
In fact, the same model can have several views of the same type. When an action asks to open a view type for a model, the one with the lowest priority is picked. Or as an alternative, the action can specify the exact identi er of the view to use. The action we de ned at the beginning of this chapter does just that; the view_id tells the action to speci cally use the form with ID view_form_todo_task_ui. This is the view we will create next.
Business views 业务视图
In a business application we can differentiate auxiliary data from main business data. For example, in our app the main data is the to-do tasks, and the tags and stages are auxiliary tables used by it.
These business models can use improved business view layouts for a better user experience. If you recall the to-do task form view added in Chapter 2, Building Your First Odoo Application, it was already following the business view structure.
The corresponding form view should be added after the actions and menu items we added before, and its generic structure is this:
<record id="view_form_todo_task_ui" model="ir.ui.view"><field name="name">view_form_todo_task_ui</field><field name="model">todo.task</field><field name="arch" type="xml"><form><header> <!-- Buttons and status widget --> </header><sheet> <!-- Form content --> </sheet><!-- History and communication: --><div class="oe_chatter"><field name="message_follower_ids"widget="mail_followers" /><field name="message_ids"widget="mail_thread" /></div></form></field></record>
Business views are composed of three visual areas:
业务视图由三个可视区域组成:
- A top header
- A sheet for the content
- A bottom history and communication section
The history and communication section, with the social network widgets at the lower end is added by inheriting our model from mail.thread (from the mail module), and adding at the end of the form view the elements in the XML sample as previously mentioned. We’ve also seen this in Chapter 3, Inheritance - Extending Existing Applications.
The header status bar 状态栏header
The status bar on top usually features the business flow pipeline and action buttons.
The action buttons are regular form buttons, and the most common next steps should be highlighted, using class=”oe_highlight”. In todo_ui/todo_view.xml we can now expand the empty header to add a status bar to it:
<header><field name="stage_state" invisible="True" /><button name="do_toggle_done" type="object"attrs="{'invisible':[('stage_state','in',['done','cancel'])]}"string="Toggle Done" class="oe_highlight" /><!-- Add stage statusbar: ... --></header>
Depending on where in the process the current document is, the action buttons available could differ. For example, a Set as Done button doesn’t make sense if we are already in the “Done” state.
This can be done using the states attribute, listing the states where the button should be visible, like this: states=”draft,open”.
For more exibility we can use the attrs attribute, forming conditions where the button should be made invisible: attrs=”{‘invisible’: [(‘stage_state’,’in’, [‘done’,’cancel’])].
These visibility features are also available for other view elements, and not only for buttons. We will be exploring that in more detail later in this chapter.
The business flow pipeline 业务流程管道
The business flow pipeline is a status-bar widget on a eld that represents the point in the ow where the record is. This is usually a State selection eld, or a Stage many to one eld. Both cases can be found across several Odoo modules.
The Stage is a many to one eld using a model where the process steps are de ned. Because of this they can be easily con gured by end users to t their speci c business process, and are perfect to support kanban boards.
The State is a selection list featuring rather stable major steps in a process, such as New, In Progress, or Done. They are not con gurable by end users but on the other hand are easier to use in business logic. States also have special support for views: the state attribute allows for an element to be selectively available to the user depending on the state of the record.
Tips
It is possible to bene t from the best of both worlds, by using stages that are also mapped into states. This was what we did in the previous chapter, by making the State available in to-do task documents through a computed eld.
To add a stage pipeline to our form header:
<!-- Add stage statusbar: ... --><field name="stage_id" widget="statusbar"clickable="True" options="{'fold_field': 'fold'}" />
The clickable attribute enables clicking on the widget, to change the document’s stage or state. We may not want this if the progress through process steps should be done only through action buttons.
In the options attribute we can use some specific settings:
- fold_field, when using stages, is the name of the field that the stage model
uses to indicate which stages should be shown folded. - statusbar_visible, when using states, lists the states that should be always made visible, to keep hidden the other exception states used for less common cases. Example: statusbar_visible=”draft,open,done”.
The sheet canvas is the area of the form containing the main form elements. It is designed to look like an actual paper document, and its data records are sometimes referred to as documents.
The document structure in general has these components:
- Title and subtitle information
- A smart button area, on the top right
- Document header fields
- A notebook with tab pages, with document lines or other details
Title and subtitle 标题和子标题
When using the sheet layout, elds outside a
HTML tags can also be used to make the title shine. For best results, the document title should be in a div with the oe_title class:
<div class="oe_title"><label for="name" class="oe_edit_only"/><h1><field name="name"/></h1><h3><span class="oe_read_only">By</span><label for="user_id" class="oe_edit_only"/><field name="user_id" class="oe_inline" /></h3></div>
Here we can see the use of regular HTML elements such as div, span, h1 and h3.
Labels for fields 字段的标签
Outside <group> sections the eld labels are not automatically displayed, but we can display them using the <label> element:
- The
forattribute identify the field to get the label text from - The
stringattribute to override the field’s original label text
With the class attribute to we can also use CSS classes to control their presentation. Some useful classes are:
- oe_edit_only to display only when the form is in edit mode
- oe_read_only to display only when the form is in read mode
An interesting example is to replace the text with an icon:
<label for="name" string=" " class="fa fa-wrench" />
Odoo bundles the Font Awesome icons, being used here. The available icons can be browsed at http://fontawesome.org.
Smart buttons 智能按钮
The top right area can have an invisible box to place smart buttons. These work like regular buttons but can include statistical information. As an example we will add a button displaying the total number of to-dos for the owner of the current to-do.
First we need to add the corresponding computed eld to todo_ui/todo_model.py. Add the following to the TodoTask class:
@api.onedef compute_user_todo_count(self):self.user_todo_count = self.search_count([('user_id', '=', self.user_id.id)])user_todo_count = fields.Integer('User To-Do Count',compute='compute_user_todo_count')
Now we will add the button box with one button inside it. Right after the end of the oe_title div block, add the following:
<div name="buttons" class="oe_right oe_button_box"><button class="oe_stat_button"type="action" icon="fa-tasks"name="%(todo_app.action_todo_task)d"string=""context="{'search_default_user_id': user_id,'default_user_id': user_id}"help="Other to-dos for this user" ><field string="To-dos" name="user_todo_count"widget="statinfo"/></button></div>
The container for the buttons is a div with the oe_button_box class and also oe_right, to have it aligned to the right hand side of the form.
In the example the button displays the total number of to-do tasks the document responsible has. Clicking on it will browse them, and if creating new tasks the original responsible will be used as default.
The button attributes used are:
- class=”oe_stat_button” is to use a rectangle style instead of a button.
- icon is the icon to use, chosen from the Font Awesome icon set.
- type will be usually action, for a window action, and name will be the ID of the action to execute. It can be inserted using the formula %(action- external-id)d, to translate the external ID into the actual ID number. This action is expected to open a view with related records.
- string can be used to add text to the button. It is not used here because the contained field already provides the text for it.
- context will set defaults on the target view, when clicking through the button, to filter data and set default values for new records created.
- help is the tooltip to display.
The button itself is a container and can have inside it’s elds to display statistics. These are regular elds using the widget statinfo. The eld should be a computed eld, de ned in the underlying module. We can also use static text instead or alongside the statinfo fields, such as: <div>User's To-dos</div>
Organizing content in a form 组织表单中的内容
The main content of the form should be organized using
If we nest two
<group name="group_top"><group name="group_left"><field name="date_deadline" /><separator string="Reference" /><field name="refers_to" /></group><group name="group_right"><field name="tag_ids" widget="many2many_tags"/></group></group>
Groups can have a string attribute, used as a title for the section. Inside a group section, titles can also be added using a separator element.
Tips
Try the Toggle Form Layout Outline option of the Developer menu: it draws lines around each form section, allowing for a better understanding of how the current view is organized.
Tabbed notebooks
Another way to organize content is the notebook, containing multiple tabbed sections called pages. These can be used to keep less used data out of sight until needed or to organize a large number of elds by topic.
We won’t need this on our to-do task form, but here is an example that could be added in the task stages form:
<notebook><page string="Whiteboard" name="whiteboard"><field name="docs" /></page><page name="second_page"><!-- Second page content --></page></notebook>
It is good practice to have names on pages, to make it more reliable for other modules to extend them.
View elements 视图元素
We have seen how to organize the content in a form, using elements such as header, group, and notebook. Now, we can take a closer look at the eld and button elements, and what we can do with them.
Buttons 按钮
Buttons support these attributes:
- icon to display. Unlike smart buttons, icons available for regular buttons are
those found in addons/web/static/src/img/icons. - string is the button text description.
- type can be workflow, object or action, to either trigger a workflow signal, call a Python method, or run a window action.
- name is the workflow trigger, model method, or window action to run, depending on the button type.
- args can be used to pass additional parameters to the method, if the type is object.
- context sets values on the session context, which can have an effect after the windows action is run, or when a Python method is called. In the latter case, it can sometimes be used as an alternative to args.
- confirm adds a dialog with this message text asking for a confirmation.
- special=”cancel” is used on wizards, to cancel and close the form. It
should not be used with type.
Fields 字段
Fields have these attributes available for them. Most are taken from what was de ned in the model, but can be overridden in the view.
General attributes:
- name: identifies the field technical name.
- string: provides label text description to override the one provided by the model.
- help: tooltip text to use replace the one provided by the model.
- placeholder: provides suggestion text to display inside the field.
- widget: overrides the default widget used for the field’s type. We will explore the available widgets a bit later in the chapter.
- options: holds additional options to be used by the widget.
- class: provides CSS classes to use for the field’s HTML.
- invisible=”1”: makes the field invisible.
- nolabel=”1”: does not display the field’s label, it is only meaningful for fields inside a
element. - readonly=”1”: makes the field non editable.
- required=”1”: makes the field mandatory.
Attributes specific for some field types:
部分字段类型的特定属性:
- sum, avg: for numeric fields, and in list/tree views, add a summary at the end with the total or the average of the values.
- password=”True”: for text fields, displays the field as a password field.
- filename: for binary fields, is the field for the name of the file.
- mode=”tree”: for One2many fields, is the view type to use to display the
records. By default it is tree, but can also be form, kanban or graph.
For the Boolean attributes in general, we can use True or 1 to enable and False or 0
to disable them. For example, readonly=”1” and readonly=”True” are equivalent.
Relational fields 关联字段
On relational fields, we can have some additional control on what the user is allowed to do. By default, the user can create new records from these fields (also known as quick create) and open the related record form. This can be disabled using the options field attribute:
在关联字段中,我们能够对用户被允许做的事情之上做出额外的控制。默认能够用户从这些字段(也称之为快速创建)创建新的记录,打开关联的记录表单。可以通过options字段属性来禁用它。
options={'no_open': True, 'no_create': True}
The context and domain are also particularly useful on relational elds. The context can de ne default values for the related records, and the domain can limit the selectable records, for example, based on another eld of the current record. Both context and domain can be de ned in the model, but they are only used on the view.
Field widgets 字段部件
Each field type is displayed in the form with the appropriate default widget. But other additional widgets are available and can be used as well:
Widgets for text fields:
文本字段的部件:
- email: makes the e-mail text an actionable mail-to address.
- url: formats the text as a clickable URL.
- html: expects HTML content and renders it; in edit mode it uses a WYSIWYG editor to format the content without the need to know HTML.
Widgets for numeric elds: - handle: specifically designed for sequence fields, this displays a handle to drag lines in a list view and manually reorder them.
- float_time: formats a float value as time in hours and minutes.
- monetary: displays a float field as a currency amount. The currency to use can be taken from a field, such as options=”{‘currency_field’: ‘currency_id’}”.
progressbar: presents a float as a progress percentage, usually it is used on a computed field calculating a completion rate.
email:
Some widgets for relational and selection fields:
selection字段和relational字段所使用的部分字段:
- many2many_tags: displays a many to many field as a list of tags.
- selection: uses the Selection field widget for a many to one field.
- radio: allows picking a value for a selection field option using radio buttons.
- kanban_state_selection: shows a semaphore light for the kanban state selection list.
priority: represents a selection as a list of clickable stars.
many2many_tags:把多对多字段显示为一个标签列表。
- selection: 对多对一字段时候用Selection字段的部件。
- radio:
On-change events 事件On-change
Sometimes we need the value for a eld to be automatically calculated when another eld is changed. The mechanism for this is called on-change.
有时候我们需要字段的值另外字段改变时能够自动地进行计算。这种机制成为on-change。
Since version 8, the on-change events are defined on the model layer, without the need for any specific markup on the views. This is done by creating the methods to perform the calculations and binding them to the triggering field(s) using a decorator @api.onchange(‘field1’, ‘field2’).
从版本8开始,on-change时间定义在了模型层,而无需对视图指定任何对装饰。
In previous versions, this binding was done in the view layer, using the onchange eld attribute to set the class method called when that eld was changed. This is still supported, but is deprecated. Be aware that the old-style on-change methods can’t be extended using the new API. If you need to do that, you should use the old API.
Dynamic views
The elements visible as a form can also be changed dynamically, depending, for example, on the user’s permissions or the process stage the document is in.
These two attributes allow us to control the visibility of user interface elements:
• groups: makes the element visible only for members of the specified security groups. It expects a comma separated list of group’s XML IDs.
• states: makes the element visible only when the document is in the specified state. It expects a comma-separated
list of State codes, and the document model must have a state field.
For more exibility, we can instead set an element’s visibility using client-side evaluated expressions. This is done using the attrs attribute with a dictionary mapping the invisible attribute to the result of a domain expression.
For example, to have the refers_to eld visible in all states except draft:
<field name="refers_to"attrs="{'invisible': [('state','=','draft')]}" />
The invisible attribute is available in any element, not only elds. We can use it on notebook pages or groups, for example.
The attrs can also set values for two other attributes: readonly and required, but these only make sense for data elds, making them not editable or mandatory. With this we can add some client logic such as making a eld mandatory, depending on the value from another eld, or only from a certain state onward.
List views 列表视图
Compared to form views, list views are much simpler. A list view can contain fields and buttons, and most of their attributes for forms are also valid here.
和视图表单相比较,列表视图更为简单。列表视图可以包含字段按钮,下面列表视图的大多数的表单属性在这里也是有效的。
Here is an example of a list view for our To-do Tasks:
下面是一个应用To-do Tasks中的列表视图示例:
<record id="todo_app.view_tree_todo_task" model="ir.ui.view"><field name="name">To-do Task Tree</field><field name="model">todo.task</field><field name="arch" type="xml"><tree editable="bottom"colors="gray:is_done==True"fonts="italic: state!='open'" delete="false"><field name="name"/><field name="user_id"/></tree></field></record>
The attributes for the tree top element are:
- editable: makes the records editable directly on the list view. The possible
values are top and bottom, the location where new records will be added. - colors: dynamically sets the text color for the records, based on their content. It is a semicolon-separated list of color:condition values. The color is a CSS valid color (see http://www.w3.org/TR/css3-color/#html4), and
the condition is a Python expression to evaluate on the context of the current record. - fonts: dynamically modifies the font for the records based on their content. Similar to the colors attribute, but instead sets a font style to bold, italic or underline.
- create, delete, edit: if set to false (in lowercase), these disable the corresponding action on the list view.
Search views 搜索视图
The search options available on views are de ned with a search view. It de nes the elds to be searched when typing in the search box It also provides prede ned lters that can be activated with a click, and data grouping options for the records on list and kanban views.
Here is a search view for the to-do tasks:
<record id="todo_app.view_filter_todo_task"model="ir.ui.view"><field name="name">To-do Task Filter</field><field name="model">todo.task</field><field name="arch" type="xml"><search><field name="name" domain_filter="['|',('name','ilike',self),('user_id','ilike',self)]"/><field name="user_id"/><filter name="filter_not_done" string="Not Done"domain="[('is_done','=',False)]"/><filter name="filter_done" string="Done"domain="[('is_done','!=',False)]"/><separator/><filter name="group_user" string="By User"context="{'group_by': 'user_id'}"/></search></field></record>
We can see two elds to be searched for: name and user_id. On name we have a custom lter rule that makes the “if search” both on the description and on the responsible user. Then we have two prede ned lters, ltering the not done and done tasks. These lters can be activated independently, and will be joined with an “OR” operator if both are enabled. Blocks of lters separated with a
The third filter only sets a group-by context. This tells the view to group the records by that eld, user_id in this case.
The field elements can use these attributes:
- name: identifies the field to use.
- string: provides a label text to use instead of the default.
- operator: allows us to use a different operator other than the default – “=” for numeric fields and ilike for the other field types.
- filter_domain: can be used to set a specific domain expression to use for the search, providing much more flexibility than the operator attribute. The text being searched for is referenced in the expression using self.
- groups: makes the search on the field available only for a list of security groups (identified by XML IDs).
For the filter elements these are the attributes available:
- name: is an identifier to use for inheritance or for enabling it through
searchdefault keys in the context of window actions. - string: provides label text to display for the filter (required).
- domain: provides the filter domain expression to be added to the active domain.
- context: is a context dictionary to add to the current context. Usually this sets a group_by key with the name of the field to group the records.
- groups: makes the search filter available only for a list of groups.
Other types of views 其他类型的视图
The most frequent view types used are the form and list views, discussed until now. Other than these, a few other view types are available, and we will give a brief overview on each of them. Kanban views won’t be addressed now, since we will cover them in Chapter 8, QWeb – Creating Kanban Views and Reports.
Remember that the view types available are defined in the view_mode attribute of the corresponding window action.
Calendar views 日历视图
As the name suggests, this view presents the records in a calendar. A calendar view for the to-do tasks could look like this:
就像标题名称所声称的那样,这种视图用日历的方式来表现记录。
<record id="view_calendar_todo_task" model="ir.ui.view"><field name="name">view_calendar_todo_task</field><field name="model">todo.task</field><field name="arch" type="xml"><calendar date_start="date_deadline" color="user_id"display="[name], Stage [stage_id]"><!-- Fields used for the text of display attribute --><field name="name" /><field name="stage_id" /></calendar></field></record>
The calendar attributes are these:
日历属性如下:
- date_start: This is the field for the start date (mandatory).
- date_end: This is the field for the end date (optional).
- date_delay: This is the field with the duration in days. This is to be used instead of date_end.
- color: This is the field used to color the calendar entries. Each value in the field will be assigned a color, and all its entries will have the same color.
- display: This is the text to be displayed in the calendar entries. Fields can be inserted using [
]. These fields must be declared inside the calendar element.
Gantt views 甘特视图
This view presents the data in a Gantt chart, which is useful for scheduling. The to-do tasks only have a date eld for the deadline, but we can use it to have a basic Gantt view working:
<record id="view_gantt_todo_task" model="ir.ui.view"><field name="name">view_gantt_todo_task</field><field name="model">todo.task</field><field name="arch" type="xml"><gantt date_start="date_deadline"default_group_by="user_id" /></field></record>
Attributes that can be used for Gantt views are as follows:
- date_start: This is the field for the start date (mandatory).
- date_stop: This is the field for the end date. It can be replaced by the date_delay.
- date_delay: This is the field with the duration in days. It can be used instead of date_stop.
- progress: This is the field that provides completion percentage (between 0 and 100).
- default_group_by: This is the field used to group the Gantt tasks.
Graph views 图形视图
The graph view type provides a data analysis of the data, in the form of a chart or an interactive pivot table.
We will add a pivot table to the to-do tasks. First, we need a eld to be aggregated. In the TodoTask class, in the todo_ui/todo_model.py le, add this line:
effort_estimate = fields.Integer('Effort Estimate')
This should also be added to the to-do task form so that we can set some data on it. Now, let’s add the graph view with a pivot table:
<record id="view_graph_todo_task" model="ir.ui.view"><field name="name">view_graph_todo_task</field><field name="model">todo.task</field><field name="arch" type="xml"><graph type="pivot"><field name="stage" type="col" /><field name="user_id" /><field name="date_deadline" interval="week" /><field name="effort_estimate" type="measure" /></graph></field>`</record>
The graph element has a type attribute set to pivot. It can also be bar (default), pie, or line. In the case of bar, an additional stacked=”True” can be used to make it a stacked bar chart.
The graph should contain elds that have these possible attributes:
- name: This identifies the field to use in the graph, as in other views.
- type: This describes how the field will be used, as a row group (default), as a col group (column), or as a measure.
- interval: only meaningful for date fields, this is the time interval used to group time data by day, week, month, quarter or year.
Summary 总结
You learned more about Odoo views used to build the user interface. We started
by adding menu options and the window actions used by them to open views. The concepts of context and domain were explained in more detail in following sections.
You also learned about designing list views and con guring search options using search views. Next, we had an overview of the other view types available: calendar, Gantt, and graph. Kanban views will be explored later, when you learn how to use QWeb.
We have already seen models and views. In the next chapter, you will learn how to implement server-side business logic.