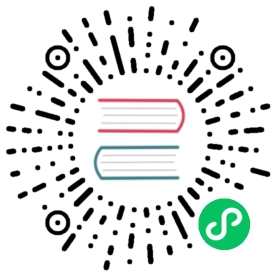Installing and configuring the OpenShift Update Service
- Prerequisites
- Installing the OpenShift Update Service Operator
- Creating an OpenShift Update Service application
- Deleting an OpenShift Update Service application
- Uninstalling the OpenShift Update Service Operator
For clusters with internet accessibility, Red Hat provides over-the-air updates through an OKD update service as a hosted service located behind public APIs. However, clusters in a restricted network have no way to access public APIs for update information.
To provide a similar upgrade experience in a restricted network, you can install and configure the OpenShift Update Service locally so that it is available within a disconnected environment.
The following sections describe how to provide over-the-air updates for your disconnected cluster and its underlying operating system.
Prerequisites
- For more information on installing Operators, see Installing Operators in your namespace.
Configuring access to a secured registry for the OpenShift update service
If the release images are contained in a secure registry, complete the steps in Configuring additional trust stores for image registry access along with following changes for the update service.
The OpenShift Update Service Operator needs the config map key name updateservice-registry in the registry CA cert.
Image registry CA config map example for the update service
apiVersion: v1kind: ConfigMapmetadata:name: my-registry-cadata:updateservice-registry: | (1)-----BEGIN CERTIFICATE-----...-----END CERTIFICATE-----registry-with-port.example.com..5000: | (2)-----BEGIN CERTIFICATE-----...-----END CERTIFICATE-----
| 1 | The OpenShift Update Service Operator requires the config map key name updateservice-registry in the registry CA cert. |
| 2 | If the registry has the port, such as registry-with-port.example.com:5000, : should be replaced with ... |
Installing the OpenShift Update Service Operator
To install the OpenShift Update Service, you must first install the OpenShift Update Service Operator by using the OKD web console or CLI.
For clusters that are installed on restricted networks, also known as disconnected clusters, Operator Lifecycle Manager by default cannot access the Red Hat-provided OperatorHub sources hosted on remote registries because those remote sources require full internet connectivity. For more information, see Using Operator Lifecycle Manager on restricted networks. |
Installing the OpenShift Update Service Operator by using the web console
You can use the web console to install the OpenShift Update Service Operator.
Procedure
In the web console, click Operators → OperatorHub.
Enter
Update Serviceinto the Filter by keyword… field to find the Operator faster.Choose OpenShift Update Service from the list of available Operators, and click Install.
Channel
v1is selected as the Update Channel since it is the only channel available in this release.Select A specific namespace on the cluster under Installation Mode.
Select a namespace for Installed Namespace or accept the recommended namespace
openshift-update-service.Select an Approval Strategy:
The Automatic strategy allows Operator Lifecycle Manager (OLM) to automatically update the Operator when a new version is available.
The Manual strategy requires a cluster administrator to approve the Operator update.
Click Install.
Verify that the OpenShift Update Service Operator is installed by switching to the Operators → Installed Operators page.
Ensure that OpenShift Update Service is listed in the selected namespace with a Status of Succeeded.
Installing the OpenShift Update Service Operator by using the CLI
You can use the OpenShift CLI (oc) to install the OpenShift Update Service Operator.
Procedure
Create a namespace for the OpenShift Update Service Operator:
Create a
Namespaceobject YAML file, for example,update-service-namespace.yaml, for the OpenShift Update Service Operator:apiVersion: v1kind: Namespacemetadata:name: openshift-update-serviceannotations:openshift.io/node-selector: ""labels:openshift.io/cluster-monitoring: "true" (1)
1 Set the openshift.io/cluster-monitoringlabel to enable Operator-recommended cluster monitoring on this namespace.Create the namespace:
$ oc create -f <filename>.yaml
For example:
$ oc create -f update-service-namespace.yaml
Install the OpenShift Update Service Operator by creating the following objects:
Create an
OperatorGroupobject YAML file, for example,update-service-operator-group.yaml:apiVersion: operators.coreos.com/v1kind: OperatorGroupmetadata:name: update-service-operator-groupspec:targetNamespaces:- openshift-update-service
Create an
OperatorGroupobject:$ oc -n openshift-update-service create -f <filename>.yaml
For example:
$ oc -n openshift-update-service create -f update-service-operator-group.yaml
Create a
Subscriptionobject YAML file, for example,update-service-subscription.yaml:Example Subscription
apiVersion: operators.coreos.com/v1alpha1kind: Subscriptionmetadata:name: update-service-subscriptionspec:channel: v1installPlanApproval: "Automatic"source: "redhat-operators" (1)sourceNamespace: "openshift-marketplace"name: "cincinnati-operator"
1 Specify the name of the catalog source that provides the Operator. For clusters that do not use a custom Operator Lifecycle Manager (OLM), specify redhat-operators. If your OKD cluster is installed on a restricted network, also known as a disconnected cluster, specify the name of theCatalogSourceobject created when you configured Operator Lifecycle Manager (OLM).Create the
Subscriptionobject:$ oc create -f <filename>.yaml
For example:
$ oc -n openshift-update-service create -f update-service-subscription.yaml
The OpenShift Update Service Operator is installed to the
openshift-update-servicenamespace and targets theopenshift-update-servicenamespace.
Verify the Operator installation:
$ oc -n openshift-update-service get clusterserviceversions
Example output
NAME DISPLAY VERSION REPLACES PHASEupdate-service-operator.v4.6.0 OpenShift Update Service 4.6.0 Succeeded...
If the OpenShift Update Service Operator is listed, the installation was successful. The version number might be different than shown.
Creating the OpenShift Update Service graph data container image
The OpenShift Update Service requires a graph-data container image, from which the OpenShift Update Service retrieves information about channel membership and blocked update edges. Graph data is typically fetched directly from the upgrade graph data repository. In environments where an internet connection is unavailable, loading this information from an init container is another way to make the graph data available to the OpenShift Update Service. The role of the init container is to provide a local copy of the graph data, and during pod initialization, the init container copies the data to a volume that is accessible by the service.
Procedure
Create a Dockerfile, for example,
./Dockerfile, containing the following:FROM registry.access.redhat.com/ubi8/ubi:8.1RUN curl -L -o cincinnati-graph-data.tar.gz https://github.com/openshift/cincinnati-graph-data/archive/master.tar.gzCMD exec /bin/bash -c "tar xvzf cincinnati-graph-data.tar.gz -C /var/lib/cincinnati/graph-data/ --strip-components=1"
Use the docker file created in the above step to build a graph-data container image, for example,
registry.example.com/openshift/graph-data:latest:$ podman build -f ./Dockerfile -t registry.example.com/openshift/graph-data:latest
Push the graph-data container image created in the previous step to a repository that is accessible to the OpenShift Update Service, for example,
registry.example.com/openshift/graph-data:latest:$ podman push registry.example.com/openshift/graph-data:latest
To push a graph data image to a local registry in a restricted network, copy the graph-data container image created in the previous step to a repository that is accessible to the OpenShift Update Service. Run
oc image mirror —helpfor available options.
Mirroring the OKD image repository
The OpenShift Update Service requires a locally accessible registry containing update release payloads.
To avoid excessive memory usage by the OpenShift Update Service application, it is recommended that you mirror release images to a separate repository, as described in the following procedure. |
Prerequisites
You reviewed and completed the steps from “Mirroring images for a disconnected installation” up to but not including the section entitled Mirroring the OKD image repository.
You configured a mirror registry to use in your restricted network and can access the certificate and credentials that you configured.
You have created a pull secret for your mirror repository.
If you use self-signed certificates that do not set a Subject Alternative Name, you must precede the
occommands in this procedure withGODEBUG=x509ignoreCN=0. If you do not set this variable, theoccommands will fail with the following error:x509: certificate relies on legacy Common Name field, use SANs or temporarily enable Common Name matching with GODEBUG=x509ignoreCN=0
Procedure
Complete the following steps on the mirror host:
Review the OKD downloads page to determine the version of OKD to which you want to upgrade and determine the corresponding tag on the Repository Tags page.
Set the required environment variables:
Export the release version:
$ OCP_RELEASE=<release_version>
For
<release_version>, specify the tag that corresponds to the version of OKD to install, such as4.6.4.Export the local registry name and host port:
$ LOCAL_REGISTRY='<local_registry_host_name>:<local_registry_host_port>'
For
<local_registry_host_name>, specify the registry domain name for your mirror repository, and for<local_registry_host_port>, specify the port that it serves content on.Export the local repository name:
$ LOCAL_REPOSITORY='<local_repository_name>'
For
<local_repository_name>, specify the name of the repository to create in your registry, such asocp4/openshift4.Export an additional local repository name to contain the release images:
$ LOCAL_RELEASE_IMAGES_REPOSITORY='<local_release_images_repository_name>'
For
<local_release_images_repository_name>, specify the name of the repository to create in your registry, such asocp4/openshift4-release-images.Export the name of the repository to mirror:
$ PRODUCT_REPO='openshift-release-dev'
For a production release, you must specify
openshift-release-dev.Export the path to your registry pull secret:
$ LOCAL_SECRET_JSON='<path_to_pull_secret>'
For
<path_to_pull_secret>, specify the absolute path to and file name of the pull secret for your mirror registry that you created.Export the release mirror:
$ RELEASE_NAME="ocp-release"
For a production release, you must specify
ocp-release.Export the type of architecture for your server, such as
x86_64:$ ARCHITECTURE=<server_architecture>
Export the path to the directory to host the mirrored images:
$ REMOVABLE_MEDIA_PATH=<path> (1)
1 Specify the full path, including the initial forward slash ( /) character.
Mirror the version images to the internal container registry:
If your mirror host does not have internet access, take the following actions:
Connect the removable media to a system that is connected to the internet.
Review the images and configuration manifests to mirror:
$ oc adm release mirror -a ${LOCAL_SECRET_JSON} \--from=quay.io/${PRODUCT_REPO}/${RELEASE_NAME}:${OCP_RELEASE}-${ARCHITECTURE} \--to=${LOCAL_REGISTRY}/${LOCAL_REPOSITORY} \--to-release-image=${LOCAL_REGISTRY}/${LOCAL_RELEASE_IMAGES_REPOSITORY}:${OCP_RELEASE}-${ARCHITECTURE} --dry-run
Mirror the images to a directory on the removable media:
$ oc adm release mirror -a ${LOCAL_SECRET_JSON} --to-dir=${REMOVABLE_MEDIA_PATH}/mirror quay.io/${PRODUCT_REPO}/${RELEASE_NAME}:${OCP_RELEASE}-${ARCHITECTURE}
Take the media to the restricted network environment and upload the images to the local container registry:
$ oc image mirror -a ${LOCAL_SECRET_JSON} --from-dir=${REMOVABLE_MEDIA_PATH}/mirror "file://openshift/release:${OCP_RELEASE}*" ${LOCAL_REGISTRY}/${LOCAL_REPOSITORY} (1)
1 For REMOVABLE_MEDIA_PATH, you must use the path where you mounted the removable media.Mirror the release image to a separate repository:
$ oc image mirror -a ${LOCAL_SECRET_JSON} ${LOCAL_REGISTRY}/${LOCAL_REPOSITORY}:${OCP_RELEASE}-${ARCHITECTURE} ${LOCAL_REGISTRY}/${LOCAL_RELEASE_IMAGES_REPOSITORY}:${OCP_RELEASE}-${ARCHITECTURE}
If the local container registry is connected to the mirror host, push the release images directly to the local registry:
$ oc adm release mirror -a ${LOCAL_SECRET_JSON} \--from=quay.io/${PRODUCT_REPO}/${RELEASE_NAME}:${OCP_RELEASE}-${ARCHITECTURE} \--to=${LOCAL_REGISTRY}/${LOCAL_REPOSITORY} \--to-release-image=${LOCAL_REGISTRY}/${LOCAL_RELEASE_IMAGES_REPOSITORY}:${OCP_RELEASE}-${ARCHITECTURE}
Creating an OpenShift Update Service application
You can create an OpenShift Update Service application by using the OKD web console or CLI.
Creating an OpenShift Update Service application by using the web console
You can use the OKD web console to create an OpenShift Update Service application by using the OpenShift Update Service Operator.
Prerequisites
The OpenShift Update Service Operator has been installed.
The OpenShift Update Service graph-data container image has been created and pushed to a repository that is accessible to the OpenShift Update Service.
The current release and update target releases have been mirrored to a locally accessible registry.
Procedure
In the web console, click Operators → Installed Operators.
Choose OpenShift Update Service from the list of installed Operators.
Click the Update Service tab.
Click Create UpdateService.
Enter a name in the Name field, for example,
service.Enter the local pullspec in the Graph Data Image field to the graph-data container image created in “Creating the OpenShift Update Service graph data container image”, for example,
registry.example.com/openshift/graph-data:latest.In the Releases field, enter the local registry and repository created to contain the release images in “Mirroring the OpenShift Container Platform image repository”, for example,
registry.example.com/ocp4/openshift4-release-images.Enter
2in the Replicas field.Click Create to create the OpenShift Update Service application.
Verify the OpenShift Update Service application:
From the UpdateServices list in the Update Service tab, click the Update Service application just created.
Click the Resources tab.
Verify each application resource has a status of Created.
Creating an OpenShift Update Service application by using the CLI
You can use the OpenShift CLI (oc) to create an OpenShift Update Service application.
Prerequisites
The OpenShift Update Service Operator has been installed.
The OpenShift Update Service graph-data container image has been created and pushed to a repository that is accessible to the OpenShift Update Service.
The current release and update target releases have been mirrored to a locally accessible registry.
Procedure
Configure the OpenShift Update Service target namespace, for example,
openshift-update-service:$ NAMESPACE=openshift-update-service
The namespace must match the
targetNamespacesvalue from the operator group.Configure the name of the OpenShift Update Service application, for example,
service:$ NAME=service
Configure the local registry and repository for the release images as configured in “Mirroring the OKD image repository”, for example,
registry.example.com/ocp4/openshift4-release-images:$ RELEASE_IMAGES=registry.example.com/ocp4/openshift4-release-images
Set the local pullspec for the graph-data image to the graph-data container image created in “Creating the OpenShift Update Service graph data container image”, for example,
registry.example.com/openshift/graph-data:latest:$ GRAPH_DATA_IMAGE=registry.example.com/openshift/graph-data:latest
Create an OpenShift Update Service application object:
$ oc -n "${NAMESPACE}" create -f - <<EOFapiVersion: updateservice.operator.openshift.io/v1kind: UpdateServicemetadata:name: ${NAME}spec:replicas: 2releases: ${RELEASE_IMAGES}graphDataImage: ${GRAPH_DATA_IMAGE}EOF
Verify the OpenShift Update Service application:
Use the following command to obtain a policy engine route:
$ while sleep 1; do POLICY_ENGINE_GRAPH_URI="$(oc -n "${NAMESPACE}" get -o jsonpath='{.status.policyEngineURI}/api/upgrades_info/v1/graph{"\n"}' updateservice "${NAME}")"; SCHEME="${POLICY_ENGINE_GRAPH_URI%%:*}"; if test "${SCHEME}" = http -o "${SCHEME}" = https; then break; fi; done
You might need to poll until the command succeeds.
Retrieve a graph from the policy engine. Be sure to specify a valid version for
channel. For example, if running in OKD 4.9, usestable-4.9:$ while sleep 10; do HTTP_CODE="$(curl --header Accept:application/json --output /dev/stderr --write-out "%{http_code}" "${POLICY_ENGINE_GRAPH_URI}?channel=stable-4.6")"; if test "${HTTP_CODE}" -eq 200; then break; fi; echo "${HTTP_CODE}"; done
This polls until the graph request succeeds; however, the resulting graph might be empty depending on which release images you have mirrored.
The policy engine route name must not be more than 63 characters based on RFC-1123. If you see |
Configuring the Cluster Version Operator (CVO)
After the OpenShift Update Service Operator has been installed and the OpenShift Update Service application has been created, the Cluster Version Operator (CVO) can be updated to pull graph data from the locally installed OpenShift Update Service.
Prerequisites
The OpenShift Update Service Operator has been installed.
The OpenShift Update Service graph-data container image has been created and pushed to a repository that is accessible to the OpenShift Update Service.
The current release and update target releases have been mirrored to a locally accessible registry.
The OpenShift Update Service application has been created.
Procedure
Set the OpenShift Update Service target namespace, for example,
openshift-update-service:$ NAMESPACE=openshift-update-service
Set the name of the OpenShift Update Service application, for example,
service:$ NAME=service
Obtain the policy engine route:
$ POLICY_ENGINE_GRAPH_URI="$(oc -n "${NAMESPACE}" get -o jsonpath='{.status.policyEngineURI}/api/upgrades_info/v1/graph{"\n"}' updateservice "${NAME}")"
Set the patch for the pull graph data:
$ PATCH="{\"spec\":{\"upstream\":\"${POLICY_ENGINE_GRAPH_URI}\"}}"
Patch the CVO to use the local OpenShift Update Service:
$ oc patch clusterversion version -p $PATCH --type merge
Deleting an OpenShift Update Service application
You can delete an OpenShift Update Service application by using the OKD web console or CLI.
Deleting an OpenShift Update Service application by using the web console
You can use the OKD web console to delete an OpenShift Update Service application by using the OpenShift Update Service Operator.
Prerequisites
- The OpenShift Update Service Operator has been installed.
Procedure
In the web console, click Operators → Installed Operators.
Choose OpenShift Update Service from the list of installed Operators.
Click the Update Service tab.
From the list of installed OpenShift Update Service applications, select the application to be deleted and then click Delete UpdateService.
From the Delete UpdateService? confirmation dialog, click Delete to confirm the deletion.
Deleting an OpenShift Update Service application by using the CLI
You can use the OpenShift CLI (oc) to delete an OpenShift Update Service application.
Procedure
Get the OpenShift Update Service application name using the namespace the OpenShift Update Service application was created in, for example,
openshift-update-service:$ oc get updateservice -n openshift-update-service
Example output
NAME AGEservice 6s
Delete the OpenShift Update Service application using the
NAMEvalue from the previous step and the namespace the OpenShift Update Service application was created in, for example,openshift-update-service:$ oc delete updateservice service -n openshift-update-service
Example output
updateservice.updateservice.operator.openshift.io "service" deleted
Uninstalling the OpenShift Update Service Operator
To uninstall the OpenShift Update Service, you must first delete all OpenShift Update Service applications by using the OKD web console or CLI.
Uninstalling the OpenShift Update Service Operator by using the web console
You can use the OKD web console to uninstall the OpenShift Update Service Operator.
Prerequisites
- All OpenShift Update Service applications have been deleted.
Procedure
In the web console, click Operators → Installed Operators.
Select OpenShift Update Service from the list of installed Operators and click Uninstall Operator.
From the Uninstall Operator? confirmation dialog, click Uninstall to confirm the uninstallation.
Uninstalling the OpenShift Update Service Operator by using the CLI
You can use the OpenShift CLI (oc) to uninstall the OpenShift Update Service Operator.
Prerequisites
- All OpenShift Update Service applications have been deleted.
Procedure
Change to the project containing the OpenShift Update Service Operator, for example,
openshift-update-service:$ oc project openshift-update-service
Example output
Now using project "openshift-update-service" on server "https://example.com:6443".
Get the name of the OpenShift Update Service Operator operator group:
$ oc get operatorgroup
Example output
NAME AGEopenshift-update-service-fprx2 4m41s
Delete the operator group, for example,
openshift-update-service-fprx2:$ oc delete operatorgroup openshift-update-service-fprx2
Example output
operatorgroup.operators.coreos.com "openshift-update-service-fprx2" deleted
Get the name of the OpenShift Update Service Operator subscription:
$ oc get subscription
Example output
NAME PACKAGE SOURCE CHANNELupdate-service-operator update-service-operator updateservice-index-catalog v1
Using the
Namevalue from the previous step, check the current version of the subscribed OpenShift Update Service Operator in thecurrentCSVfield:$ oc get subscription update-service-operator -o yaml | grep " currentCSV"
Example output
currentCSV: update-service-operator.v0.0.1
Delete the subscription, for example,
update-service-operator:$ oc delete subscription update-service-operator
Example output
subscription.operators.coreos.com "update-service-operator" deleted
Delete the CSV for the OpenShift Update Service Operator using the
currentCSVvalue from the previous step:$ oc delete clusterserviceversion update-service-operator.v0.0.1
Example output
clusterserviceversion.operators.coreos.com "update-service-operator.v0.0.1" deleted