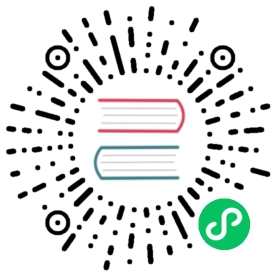Creating a Windows MachineSet object on vSphere
- Machine API overview
- Preparing your vSphere environment for Windows container workloads
- Sample YAML for a Windows MachineSet object on vSphere
- Creating a machine set
- Additional resources
You can create a Windows MachineSet object to serve a specific purpose in your OKD cluster on VMware vSphere. For example, you might create infrastructure Windows machine sets and related machines so that you can move supporting Windows workloads to the new Windows machines.
Prerequisites
You installed the Windows Machine Config Operator (WMCO) using Operator Lifecycle Manager (OLM).
You are using a supported Windows Server as the operating system image with the Docker-formatted container runtime add-on enabled.
Currently, the Docker-formatted container runtime is used in Windows nodes. Kubernetes is deprecating Docker as a container runtime; you can reference the Kubernetes documentation for more information on Docker deprecation. Containerd will be the new supported container runtime for Windows nodes in a future release of Kubernetes. |
Machine API overview
The Machine API is a combination of primary resources that are based on the upstream Cluster API project and custom OKD resources.
For OKD 4.9 clusters, the Machine API performs all node host provisioning management actions after the cluster installation finishes. Because of this system, OKD 4.9 offers an elastic, dynamic provisioning method on top of public or private cloud infrastructure.
The two primary resources are:
Machines
A fundamental unit that describes the host for a node. A machine has a providerSpec specification, which describes the types of compute nodes that are offered for different cloud platforms. For example, a machine type for a worker node on Amazon Web Services (AWS) might define a specific machine type and required metadata.
Machine sets
MachineSet resources are groups of machines. Machine sets are to machines as replica sets are to pods. If you need more machines or must scale them down, you change the replicas field on the machine set to meet your compute need.
The following custom resources add more capabilities to your cluster:
Machine autoscaler
The MachineAutoscaler resource automatically scales machines in a cloud. You can set the minimum and maximum scaling boundaries for nodes in a specified machine set, and the machine autoscaler maintains that range of nodes. The MachineAutoscaler object takes effect after a ClusterAutoscaler object exists. Both ClusterAutoscaler and MachineAutoscaler resources are made available by the ClusterAutoscalerOperator object.
Cluster autoscaler
This resource is based on the upstream cluster autoscaler project. In the OKD implementation, it is integrated with the Machine API by extending the machine set API. You can set cluster-wide scaling limits for resources such as cores, nodes, memory, GPU, and so on. You can set the priority so that the cluster prioritizes pods so that new nodes are not brought online for less important pods. You can also set the scaling policy so that you can scale up nodes but not scale them down.
Machine health check
The MachineHealthCheck resource detects when a machine is unhealthy, deletes it, and, on supported platforms, makes a new machine.
In OKD version 3.11, you could not roll out a multi-zone architecture easily because the cluster did not manage machine provisioning. Beginning with OKD version 4.1, this process is easier. Each machine set is scoped to a single zone, so the installation program sends out machine sets across availability zones on your behalf. And then because your compute is dynamic, and in the face of a zone failure, you always have a zone for when you must rebalance your machines. The autoscaler provides best-effort balancing over the life of a cluster.
Preparing your vSphere environment for Windows container workloads
You must prepare your vSphere environment for Windows container workloads by creating the vSphere Windows VM golden image and enabling communication with the internal API server for the WMCO.
Creating the vSphere Windows VM golden image
Create a vSphere Windows virtual machine (VM) golden image.
Prerequisites
- You have created a private/public key pair, which is used to configure key-based authentication in the OpenSSH server. The private key must also be configured in the Windows Machine Config Operator (WMCO) namespace. This is required to allow the WMCO to communicate with the Windows VM. See the “Configuring a secret for the Windows Machine Config Operator” section for more details.
You must use Microsoft PowerShell commands in several cases when creating your Windows VM. PowerShell commands in this guide are distinguished by the |
Procedure
Create a new VM in the vSphere client using the Windows Server Semi-Annual Channel (SAC): Windows Server 2004 or 20H2 ISO image that includes the Microsoft patch KB4565351. This patch is required to set the VXLAN UDP port, which is required for clusters installed on vSphere. See the VMware documentation for more information.
Install and configure VMware Tools version 11.0.6 or greater on the Windows VM. See the VMware Tools documentation for more information.
After installing VMware Tools on the Windows VM, verify the following:
The
C:\ProgramData\VMware\VMware Tools\tools.conffile exists with the following entry:exclude-nics=
If the
tools.conffile does not exist, create it with theexclude-nicsoption uncommented and set as an empty value.This entry ensures the cloned vNIC generated on the Windows VM by the hybrid-overlay is not ignored.
The Windows VM has a valid IP address in vCenter:
C:\> ipconfig
The VMTools Windows service is running:
PS C:\> Get-Service -Name VMTools | Select Status, StartType
Install and configure the OpenSSH Server on the Windows VM. See Microsoft’s documentation on installing OpenSSH for more details.
Set up SSH access for an administrative user. See Microsoft’s documentation on the Administrative user to do this.
The public key used in the instructions must correspond to the private key you create later in the WMCO namespace that holds your secret. See the “Configuring a secret for the Windows Machine Config Operator” section for more details.
Install the
dockercontainer runtime on your Windows VM following the Microsoft documentation.You must create a new firewall rule in the Windows VM that allows incoming connections for container logs. Run the following PowerShell command to create the firewall rule on TCP port 10250:
PS C:\> New-NetFirewallRule -DisplayName "ContainerLogsPort" -LocalPort 10250 -Enabled True -Direction Inbound -Protocol TCP -Action Allow -EdgeTraversalPolicy Allow
Clone the Windows VM so it is a reusable image. Follow the VMware documentation on how to clone an existing virtual machine for more details.
In the cloned Windows VM, run the Windows Sysprep tool:
C:\> C:\Windows\System32\Sysprep\sysprep.exe /generalize /oobe /shutdown /unattend:<path_to_unattend.xml> (1)
1 Specify the path to your unattend.xmlfile.There is a limit on how many times you can run the
sysprepcommand on a Windows image. Consult Microsoft’s documentation for more information.An example
unattend.xmlis provided, which maintains all the changes needed for the WMCO. You must modify this example; it cannot be used directly.Example
unattend.xml<?xml version="1.0" encoding="UTF-8"?><unattend xmlns="urn:schemas-microsoft-com:unattend"><settings pass="specialize"><component xmlns:wcm="http://schemas.microsoft.com/WMIConfig/2002/State" xmlns:xsi="http://www.w3.org/2001/XMLSchema-instance" name="Microsoft-Windows-International-Core" processorArchitecture="amd64" publicKeyToken="31bf3856ad364e35" language="neutral" versionScope="nonSxS"><InputLocale>0409:00000409</InputLocale><SystemLocale>en-US</SystemLocale><UILanguage>en-US</UILanguage><UILanguageFallback>en-US</UILanguageFallback><UserLocale>en-US</UserLocale></component><component xmlns:wcm="http://schemas.microsoft.com/WMIConfig/2002/State" xmlns:xsi="http://www.w3.org/2001/XMLSchema-instance" name="Microsoft-Windows-Security-SPP-UX" processorArchitecture="amd64" publicKeyToken="31bf3856ad364e35" language="neutral" versionScope="nonSxS"><SkipAutoActivation>true</SkipAutoActivation></component><component xmlns:wcm="http://schemas.microsoft.com/WMIConfig/2002/State" xmlns:xsi="http://www.w3.org/2001/XMLSchema-instance" name="Microsoft-Windows-SQMApi" processorArchitecture="amd64" publicKeyToken="31bf3856ad364e35" language="neutral" versionScope="nonSxS"><CEIPEnabled>0</CEIPEnabled></component><component xmlns:wcm="http://schemas.microsoft.com/WMIConfig/2002/State" xmlns:xsi="http://www.w3.org/2001/XMLSchema-instance" name="Microsoft-Windows-Shell-Setup" processorArchitecture="amd64" publicKeyToken="31bf3856ad364e35" language="neutral" versionScope="nonSxS"><ComputerName>winhost</ComputerName> (1)</component></settings><settings pass="oobeSystem"><component xmlns:wcm="http://schemas.microsoft.com/WMIConfig/2002/State" xmlns:xsi="http://www.w3.org/2001/XMLSchema-instance" name="Microsoft-Windows-Shell-Setup" processorArchitecture="amd64" publicKeyToken="31bf3856ad364e35" language="neutral" versionScope="nonSxS"><AutoLogon><Enabled>false</Enabled> (2)</AutoLogon><OOBE><HideEULAPage>true</HideEULAPage><HideLocalAccountScreen>true</HideLocalAccountScreen><HideOEMRegistrationScreen>true</HideOEMRegistrationScreen><HideOnlineAccountScreens>true</HideOnlineAccountScreens><HideWirelessSetupInOOBE>true</HideWirelessSetupInOOBE><NetworkLocation>Work</NetworkLocation><ProtectYourPC>1</ProtectYourPC><SkipMachineOOBE>true</SkipMachineOOBE><SkipUserOOBE>true</SkipUserOOBE></OOBE><RegisteredOrganization>Organization</RegisteredOrganization><RegisteredOwner>Owner</RegisteredOwner><DisableAutoDaylightTimeSet>false</DisableAutoDaylightTimeSet><TimeZone>Eastern Standard Time</TimeZone><UserAccounts><AdministratorPassword><Value>MyPassword</Value> (3)<PlainText>true</PlainText></AdministratorPassword></UserAccounts></component></settings></unattend>
1 Specify the ComputerName, which must follow the Kubernetes’ names specification. These specifications also apply to Guest OS customization performed on the resulting template while creating new VMs.2 Disable the automatic logon to avoid the security issue of leaving an open terminal with Administrator privileges at boot. This is the default value and must not be changed. 3 Replace the MyPasswordplaceholder with the password for the Administrator account. This prevents the built-in Administrator account from having a blank password by default. Follow Microsoft’s best practices for choosing a password.After the Sysprep tool has completed, the Windows VM will power off. You must not use or power on this VM anymore.
Convert the Windows VM to a template in vCenter.
Additional resources
Enabling communication with the internal API server for the WMCO on vSphere
The Windows Machine Config Operator (WMCO) downloads the Ignition config files from the internal API server endpoint. You must enable communication with the internal API server so that your Windows virtual machine (VM) can download the Ignition config files, and the kubelet on the configured VM can only communicate with the internal API server.
Prerequisites
- You have installed a cluster on vSphere.
Procedure
- Add a new DNS entry for
api-int.<cluster_name>.<base_domain>that points to the external API server URLapi.<cluster_name>.<base_domain>. This can be a CNAME or an additional A record.
The external API endpoint was already created as part of the initial cluster installation on vSphere. |
Sample YAML for a Windows MachineSet object on vSphere
This sample YAML defines a Windows MachineSet object running on VMware vSphere that the Windows Machine Config Operator (WMCO) can react upon.
apiVersion: machine.openshift.io/v1beta1kind: MachineSetmetadata:labels:machine.openshift.io/cluster-api-cluster: <infrastructure_id> (1)name: <windows_machine_set_name> (2)namespace: openshift-machine-apispec:replicas: 1selector:matchLabels:machine.openshift.io/cluster-api-cluster: <infrastructure_id> (1)machine.openshift.io/cluster-api-machineset: <windows_machine_set_name> (2)template:metadata:labels:machine.openshift.io/cluster-api-cluster: <infrastructure_id> (1)machine.openshift.io/cluster-api-machine-role: workermachine.openshift.io/cluster-api-machine-type: workermachine.openshift.io/cluster-api-machineset: <windows_machine_set_name> (2)machine.openshift.io/os-id: Windows (3)spec:metadata:labels:node-role.kubernetes.io/worker: "" (4)providerSpec:value:apiVersion: vsphereprovider.openshift.io/v1beta1credentialsSecret:name: vsphere-cloud-credentialsdiskGiB: 128kind: VSphereMachineProviderSpecmemoryMiB: 16384network:devices:- networkName: "<vm_network_name>" (5)numCPUs: 4numCoresPerSocket: 1snapshot: ""template: <windows_vm_template_name> (6)userDataSecret:name: windows-user-data (7)workspace:datacenter: <vcenter_datacenter_name> (8)datastore: <vcenter_datastore_name> (9)folder: <vcenter_vm_folder_path> (10)resourcePool: <vsphere_resource_pool> (11)server: <vcenter_server_ip> (12)
| 1 | Specify the infrastructure ID that is based on the cluster ID that you set when you provisioned the cluster. You can obtain the infrastructure ID by running the following command:
| ||
| 2 | Specify the Windows machine set name. The machine set name cannot be more than 9 characters long, due to the way machine names are generated in vSphere. | ||
| 3 | Configure the machine set as a Windows machine. | ||
| 4 | Configure the Windows node as a compute machine. | ||
| 5 | Specify the vSphere VM network to deploy the machine set to. This VM network must be where other Linux compute machines reside in the cluster. | ||
| 6 | Specify the full path of the Windows vSphere VM template to use, such as golden-images/windows-server-template. The name must be unique.
| ||
| 7 | The windows-user-data is created by the WMCO when the first Windows machine is configured. After that, the windows-user-data is available for all subsequent machine sets to consume. | ||
| 8 | Specify the vCenter Datacenter to deploy the machine set on. | ||
| 9 | Specify the vCenter Datastore to deploy the machine set on. | ||
| 10 | Specify the path to the vSphere VM folder in vCenter, such as /dc1/vm/user-inst-5ddjd. | ||
| 11 | Optional: Specify the vSphere resource pool for your Windows VMs. | ||
| 12 | Specify the vCenter server IP or fully qualified domain name. |
Creating a machine set
In addition to the ones created by the installation program, you can create your own machine sets to dynamically manage the machine compute resources for specific workloads of your choice.
Prerequisites
Deploy an OKD cluster.
Install the OpenShift CLI (
oc).Log in to
ocas a user withcluster-adminpermission.
Procedure
Create a new YAML file that contains the machine set custom resource (CR) sample and is named
<file_name>.yaml.Ensure that you set the
<clusterID>and<role>parameter values.If you are not sure which value to set for a specific field, you can check an existing machine set from your cluster:
$ oc get machinesets -n openshift-machine-api
Example output
NAME DESIRED CURRENT READY AVAILABLE AGEagl030519-vplxk-worker-us-east-1a 1 1 1 1 55magl030519-vplxk-worker-us-east-1b 1 1 1 1 55magl030519-vplxk-worker-us-east-1c 1 1 1 1 55magl030519-vplxk-worker-us-east-1d 0 0 55magl030519-vplxk-worker-us-east-1e 0 0 55magl030519-vplxk-worker-us-east-1f 0 0 55m
Check values of a specific machine set:
$ oc get machineset <machineset_name> -n \openshift-machine-api -o yaml
Example output
...template:metadata:labels:machine.openshift.io/cluster-api-cluster: agl030519-vplxk (1)machine.openshift.io/cluster-api-machine-role: worker (2)machine.openshift.io/cluster-api-machine-type: workermachine.openshift.io/cluster-api-machineset: agl030519-vplxk-worker-us-east-1a
1 The cluster ID. 2 A default node label.
Create the new
MachineSetCR:$ oc create -f <file_name>.yaml
View the list of machine sets:
$ oc get machineset -n openshift-machine-api
Example output
NAME DESIRED CURRENT READY AVAILABLE AGEagl030519-vplxk-windows-worker-us-east-1a 1 1 1 1 11magl030519-vplxk-worker-us-east-1a 1 1 1 1 55magl030519-vplxk-worker-us-east-1b 1 1 1 1 55magl030519-vplxk-worker-us-east-1c 1 1 1 1 55magl030519-vplxk-worker-us-east-1d 0 0 55magl030519-vplxk-worker-us-east-1e 0 0 55magl030519-vplxk-worker-us-east-1f 0 0 55m
When the new machine set is available, the
DESIREDandCURRENTvalues match. If the machine set is not available, wait a few minutes and run the command again.
Additional resources
- For more information on managing machine sets, see the Machine management section.