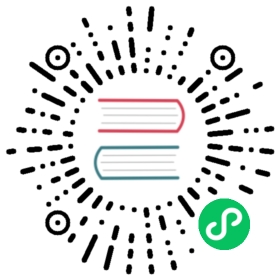Preparing Your Hosts
You are viewing documentation for a release that is no longer supported. The latest supported version of version 3 is [3.11]. For the most recent version 4, see [4]
You are viewing documentation for a release that is no longer supported. The latest supported version of version 3 is [3.11]. For the most recent version 4, see [4]
Setting PATH
The PATH for the root user on each host must contain the following directories:
/bin
/sbin
/usr/bin
/usr/sbin
These should all be included by default in a fresh RHEL 7.x installation.
Ensuring Host Access
The OKD installer requires a user that has access to all hosts. If you want to run the installer as a non-root user, passwordless sudo rights must be configured on each destination host.
For example, you can generate an SSH key on the host where you will invoke the installation process:
# ssh-keygen
Do not use a password.
An easy way to distribute your SSH keys is by using a bash loop:
# for host in master.example.com \ (1)node1.example.com \ (1)node2.example.com; \ (1)do ssh-copy-id -i ~/.ssh/id_rsa.pub $host; \done
| 1 | Provide the host name for each cluster host. |
Modify the host names in the above command according to your configuration.
After you run the bash loop, confirm that you can access each host that is listed in the loop through SSH.
Setting Proxy Overrides
If the /etc/environment file on your nodes contains either an http_proxy or https_proxy value, you must also set a no_proxy value in that file to allow open communication between OKD components.
The |
If the /etc/environment file contains proxy values, define the following values in the no_proxy parameter of that file on each node:
Master and node host names or their domain suffix.
Other internal host names or their domain suffix.
Etcd IP addresses. You must provide IP addresses and not host names because etcd access is controlled by IP address.
Kubernetes IP address, by default
172.30.0.1. Must be the value set in theopenshift_portal_netparameter in your inventory file.Kubernetes internal domain suffix,
cluster.local.Kubernetes internal domain suffix,
.svc.
Because |
If you use either an http_proxy or https_proxy value, your no_proxy parameter value resembles the following example:
no_proxy=.internal.example.com,10.0.0.1,10.0.0.2,10.0.0.3,.cluster.local,.svc,localhost,127.0.0.1,172.30.0.1
Installing Base Packages
If your hosts are running RHEL 7.5 and you want to accept OKD’s default docker configuration (using OverlayFS storage and all default logging options), you can skip to Configuring Your Inventory File to create an inventory representing your cluster. A prerequisites.yml playbook used when running the installation will ensure that the default packages and configuration are correctly applied. If your hosts are running RHEL 7.4 or if they are running RHEL 7.5 and you want to customize the docker configuration further, following the guidance in the remaining sections of this topic. |
For RHEL 7 systems:
Install the following base packages:
# yum install wget git net-tools bind-utils yum-utils iptables-services bridge-utils bash-completion kexec-tools sos psacct
Update the system to the latest packages:
# yum update# reboot
For RHEL Atomic Host 7 systems:
Ensure the host is up to date by upgrading to the latest Atomic tree if one is available:
# atomic host upgrade
After the upgrade is completed and prepared for the next boot, reboot the host:
# systemctl reboot
Preparing for Cluster Installations
If you plan to use the containerized installer to run a cluster installation:
Install the atomic package:
# yum install atomic
Skip to Installing Docker.
If you plan to use the RPM-based installer to run the cluster installation:
Install Ansible. For convenience, the following steps are provided if you want to use EPEL as a package source for Ansible:
Install the EPEL repository:
# yum -y install \https://dl.fedoraproject.org/pub/epel/epel-release-latest-7.noarch.rpm
Disable the EPEL repository globally so that it is not accidentally used during later steps of the installation:
# sed -i -e "s/^enabled=1/enabled=0/" /etc/yum.repos.d/epel.repo
Install the packages for Ansible:
# yum -y --enablerepo=epel install ansible pyOpenSSL
Clone the openshift/openshift-ansible repository from GitHub, which provides the required playbooks and configuration files:
# cd ~# git clone https://github.com/openshift/openshift-ansible# cd openshift-ansible# git checkout release-3.10
Be sure to use the release branch of the openshift-ansible repository which corresponds to the desired OKD version when running the cluster installation. Stay on the master branch when targeting the version of OKD in development.
Installing Docker
At this point, you should install Docker on all master and node hosts. This allows you to configure your Docker storage options before installing OKD.
For RHEL 7 systems, install Docker 1.13:
On RHEL Atomic Host 7 systems, Docker should already be installed, configured, and running by default. |
# yum install docker-1.13.1
After the package installation is complete, verify that version 1.13 was installed:
# rpm -V docker-1.13.1# docker version
The cluster installation process automatically modifies the /etc/sysconfig/docker file. |
Configuring Docker Storage
Containers and the images they are created from are stored in Docker’s storage back end. This storage is ephemeral and separate from any persistent storage allocated to meet the needs of your applications. With Ephemeral storage, container-saved data is lost when the container is removed. With persistent storage, container-saved data remains if the container is removed.
You must configure storage for each system that runs a container daemon. For containerized installations, you need storage on masters. Also, by default, the web console is run in containers on masters, and storage is needed on masters to run the web console. Containers are run on nodes, so storage is always required on the nodes. The size of storage depends on workload, number of containers, the size of the containers being run, and the containers’ storage requirements. Containerized etcd also needs container storage configured.
If your hosts are running RHEL 7.5 and you want to accept OKD’s default docker configuration (using OverlayFS storage and all default logging options), you can skip to Configuring Your Inventory File to create an inventory representing your cluster. A prerequisites.yml playbook used when running the installation will ensure that the default packages and configuration are correctly applied. If your hosts are running RHEL 7.4 or if they are running RHEL 7.5 and you want to customize the docker configuration further, following the guidance in the remaining sections of this topic. |
For RHEL Atomic Host
The default storage back end for Docker on RHEL Atomic Host is a thin pool logical volume, which is supported for production environments. You must ensure that enough space is allocated for this volume per the Docker storage requirements mentioned in System Requirements.
If you do not have enough allocated, see Managing Storage with Docker Formatted Containers for details on using docker-storage-setup and basic instructions on storage management in RHEL Atomic Host.
For RHEL
The default storage back end for Docker on RHEL 7 is a thin pool on loopback devices, which is not supported for production use and only appropriate for proof of concept environments. For production environments, you must create a thin pool logical volume and re-configure Docker to use that volume.
Docker stores images and containers in a graph driver, which is a pluggable storage technology, such as DeviceMapper, OverlayFS, and Btrfs. Each has advantages and disadvantages. For example, OverlayFS is faster than DeviceMapper at starting and stopping containers, but is not Portable Operating System Interface for Unix (POSIX) compliant because of the architectural limitations of a union file system and is not supported prior to Red Hat Enterprise Linux 7.2. See the Red Hat Enterprise Linux release notes for information on using OverlayFS with your version of RHEL.
For more information on the benefits and limitations of DeviceMapper and OverlayFS, see Choosing a Graph Driver.
Configuring OverlayFS
OverlayFS is a type of union file system. It allows you to overlay one file system on top of another. Changes are recorded in the upper file system, while the lower file system remains unmodified.
Comparing the Overlay Versus Overlay2 Graph Drivers has more information about the overlay and overlay2 drivers.
For information on enabling the OverlayFS storage driver for the Docker service, see the Red Hat Enterprise Linux Atomic Host documentation.
Configuring Thin Pool Storage
You can use the docker-storage-setup script included with Docker to create a thin pool device and configure Docker’s storage driver. This can be done after installing Docker and should be done before creating images or containers. The script reads configuration options from the /etc/sysconfig/docker-storage-setup file and supports three options for creating the logical volume:
Option A) Use an additional block device.
Option B) Use an existing, specified volume group.
Option C) Use the remaining free space from the volume group where your root file system is located.
Option A is the most robust option, however it requires adding an additional block device to your host before configuring Docker storage. Options B and C both require leaving free space available when provisioning your host. Option C is known to cause issues with some applications, for example Red Hat Mobile Application Platform (RHMAP).
Create the docker-pool volume using one of the following three options:
Option A) Use an additional block device.
In /etc/sysconfig/docker-storage-setup, set DEVS to the path of the block device you wish to use. Set VG to the volume group name you wish to create; docker-vg is a reasonable choice. For example:
# cat <<EOF > /etc/sysconfig/docker-storage-setupDEVS=/dev/vdcVG=docker-vgEOF
Then run docker-storage-setup and review the output to ensure the docker-pool volume was created:
# docker-storage-setup [5/1868]0Checking that no-one is using this disk right now ...OKDisk /dev/vdc: 31207 cylinders, 16 heads, 63 sectors/tracksfdisk: /dev/vdc: unrecognized partition table typeOld situation:sfdisk: No partitions foundNew situation:Units: sectors of 512 bytes, counting from 0Device Boot Start End #sectors Id System/dev/vdc1 2048 31457279 31455232 8e Linux LVM/dev/vdc2 0 - 0 0 Empty/dev/vdc3 0 - 0 0 Empty/dev/vdc4 0 - 0 0 EmptyWarning: partition 1 does not start at a cylinder boundaryWarning: partition 1 does not end at a cylinder boundaryWarning: no primary partition is marked bootable (active)This does not matter for LILO, but the DOS MBR will not boot this disk.Successfully wrote the new partition tableRe-reading the partition table ...If you created or changed a DOS partition, /dev/foo7, say, then use dd(1)to zero the first 512 bytes: dd if=/dev/zero of=/dev/foo7 bs=512 count=1(See fdisk(8).)Physical volume "/dev/vdc1" successfully createdVolume group "docker-vg" successfully createdRounding up size to full physical extent 16.00 MiBLogical volume "docker-poolmeta" created.Logical volume "docker-pool" created.WARNING: Converting logical volume docker-vg/docker-pool and docker-vg/docker-poolmeta to pool's data and metadata volumes.THIS WILL DESTROY CONTENT OF LOGICAL VOLUME (filesystem etc.)Converted docker-vg/docker-pool to thin pool.Logical volume "docker-pool" changed.
Option B) Use an existing, specified volume group.
In /etc/sysconfig/docker-storage-setup, set VG to the desired volume group. For example:
# cat <<EOF > /etc/sysconfig/docker-storage-setupVG=docker-vgEOF
Then run docker-storage-setup and review the output to ensure the docker-pool volume was created:
# docker-storage-setupRounding up size to full physical extent 16.00 MiBLogical volume "docker-poolmeta" created.Logical volume "docker-pool" created.WARNING: Converting logical volume docker-vg/docker-pool and docker-vg/docker-poolmeta to pool's data and metadata volumes.THIS WILL DESTROY CONTENT OF LOGICAL VOLUME (filesystem etc.)Converted docker-vg/docker-pool to thin pool.Logical volume "docker-pool" changed.
Option C) Use the remaining free space from the volume group where your root file system is located.
Verify that the volume group where your root file system resides has the desired free space, then run docker-storage-setup and review the output to ensure the docker-pool volume was created:
# docker-storage-setupRounding up size to full physical extent 32.00 MiBLogical volume "docker-poolmeta" created.Logical volume "docker-pool" created.WARNING: Converting logical volume rhel/docker-pool and rhel/docker-poolmeta to pool's data and metadata volumes.THIS WILL DESTROY CONTENT OF LOGICAL VOLUME (filesystem etc.)Converted rhel/docker-pool to thin pool.Logical volume "docker-pool" changed.
Verify your configuration. You should have a dm.thinpooldev value in the /etc/sysconfig/docker-storage file and a docker-pool logical volume:
# cat /etc/sysconfig/docker-storageDOCKER_STORAGE_OPTIONS="--storage-driver devicemapper --storage-opt dm.fs=xfs --storage-opt dm.thinpooldev=/dev/mapper/rhel-docker--pool --storage-opt dm.use_deferred_removal=true --storage-opt dm.use_deferred_deletion=true "# lvsLV VG Attr LSize Pool Origin Data% Meta% Move Log Cpy%Sync Convertdocker-pool rhel twi-a-t--- 9.29g 0.00 0.12
Before using Docker or OKD, verify that the docker-pool logical volume is large enough to meet your needs. The docker-pool volume should be 60% of the available volume group and will grow to fill the volume group via LVM monitoring.
If Docker has not yet been started on the host, enable and start the service, then verify it is running:
# systemctl enable docker# systemctl start docker# systemctl is-active docker
If Docker is already running, re-initialize Docker:
This will destroy any containers or images currently on the host.
# systemctl stop docker# rm -rf /var/lib/docker/*# systemctl restart docker
If there is any content in /var/lib/docker/, it must be deleted. Files will be present if Docker has been used prior to the installation of OKD.
Reconfiguring Docker Storage
Should you need to reconfigure Docker storage after having created the docker-pool, you should first remove the docker-pool logical volume. If you are using a dedicated volume group, you should also remove the volume group and any associated physical volumes before reconfiguring docker-storage-setup according to the instructions above.
See Logical Volume Manager Administration for more detailed information on LVM management.
Enabling Image Signature Support
OKD is capable of cryptographically verifying images are from trusted sources. The Container Security Guide provides a high-level description of how image signing works.
You can configure image signature verification using the atomic command line interface (CLI), version 1.12.5 or greater.
Install the atomic package if it is not installed on the host system:
$ yum install atomic
The atomic trust sub-command manages trust configuration. The default configuration is to whitelist all registries. This means no signature verification is configured.
$ atomic trust show* (default) accept
A reasonable configuration might be to whitelist a particular registry or namespace, blacklist (reject) untrusted registries, and require signature verification on a vendor registry. The following set of commands performs this example configuration:
Example Atomic Trust Configuration
$ atomic trust add --type insecureAcceptAnything 172.30.1.1:5000$ atomic trust add --sigstoretype atomic \--pubkeys pub@example.com \172.30.1.1:5000/production$ atomic trust add --sigstoretype atomic \--pubkeys /etc/pki/example.com.pub \172.30.1.1:5000/production$ atomic trust add --sigstoretype web \--sigstore https://access.redhat.com/webassets/docker/content/sigstore \--pubkeys /etc/pki/rpm-gpg/RPM-GPG-KEY-redhat-release \registry.access.redhat.com# atomic trust show* (default) accept172.30.1.1:5000 accept172.30.1.1:5000/production signed security@example.comregistry.access.redhat.com signed security@redhat.com,security@redhat.com
When all the signed sources are verified, nodes may be further hardened with a global reject default:
$ atomic trust default reject$ atomic trust show* (default) reject172.30.1.1:5000 accept172.30.1.1:5000/production signed security@example.comregistry.access.redhat.com signed security@redhat.com,security@redhat.com
Use the atomic man page man atomic-trust for additional examples.
The following files and directories comprise the trust configuration of a host:
/etc/containers/registries.d/*
/etc/containers/policy.json
The trust configuration may be managed directly on each node or the generated files managed on a separate host and distributed to the appropriate nodes using Ansible, for example. See the Container Image Signing Integration Guide for an example of automating file distribution with Ansible.
Managing Container Logs
Sometimes a container’s log file (the /var/lib/docker/containers/<hash>/<hash>-json.log file on the node where the container is running) can increase to a problematic size. You can manage this by configuring Docker’s json-file logging driver to restrict the size and number of log files.
| Option | Purpose |
|---|---|
| Sets the size at which a new log file is created. |
| Sets the maximum number of log files to be kept per host. |
To configure the log file, edit the /etc/sysconfig/docker file. For example, to set the maximum file size to 1MB and always keep the last three log files, append
max-size=1Mandmax-file=3to theOPTIONS=line, ensuring that the values maintain the single quotation mark formatting:OPTIONS='--insecure-registry=172.30.0.0/16 --selinux-enabled --log-opt max-size=1M --log-opt max-file=3'
Restart the Docker service:
# systemctl restart docker
Viewing Available Container Logs
Container logs are stored in the /var/lib/docker/containers/<hash>/ directory on the node where the container is running. For example:
# ls -lh /var/lib/docker/containers/f088349cceac173305d3e2c2e4790051799efe363842fdab5732f51f5b001fd8/total 2.6M-rw-r--r--. 1 root root 5.6K Nov 24 00:12 config.json-rw-r--r--. 1 root root 649K Nov 24 00:15 f088349cceac173305d3e2c2e4790051799efe363842fdab5732f51f5b001fd8-json.log-rw-r--r--. 1 root root 977K Nov 24 00:15 f088349cceac173305d3e2c2e4790051799efe363842fdab5732f51f5b001fd8-json.log.1-rw-r--r--. 1 root root 977K Nov 24 00:15 f088349cceac173305d3e2c2e4790051799efe363842fdab5732f51f5b001fd8-json.log.2-rw-r--r--. 1 root root 1.3K Nov 24 00:12 hostconfig.jsondrwx------. 2 root root 6 Nov 24 00:12 secrets
See Docker’s documentation for additional information on how to configure logging drivers.
Blocking Local Volume Usage
When a volume is provisioned using the VOLUME instruction in a Dockerfile or using the docker run -v <volumename> command, a host’s storage space is used. Using this storage can lead to an unexpected out of space issue and could bring down the host.
In OKD, users trying to run their own images risk filling the entire storage space on a node host. One solution to this issue is to prevent users from running images with volumes. This way, the only storage a user has access to can be limited, and the cluster administrator can assign storage quota.
Using docker-novolume-plugin solves this issue by disallowing starting a container with local volumes defined. In particular, the plug-in blocks docker run commands that contain:
The
--volumes-fromoptionImages that have
VOLUME(s) definedReferences to existing volumes that were provisioned with the
docker volumecommand
The plug-in does not block references to bind mounts.
To enable docker-novolume-plugin, perform the following steps on each node host:
Install the docker-novolume-plugin package:
$ yum install docker-novolume-plugin
Enable and start the docker-novolume-plugin service:
$ systemctl enable docker-novolume-plugin$ systemctl start docker-novolume-plugin
Edit the /etc/sysconfig/docker file and append the following to the
OPTIONSlist:--authorization-plugin=docker-novolume-plugin
Restart the docker service:
$ systemctl restart docker
After you enable this plug-in, containers with local volumes defined fail to start and show the following error message:
runContainer: API error (500): authorization denied by plugindocker-novolume-plugin: volumes are not allowed
GlusterFS Software Requirements
To access GlusterFS volumes, the mount.glusterfs command must be available on all schedulable nodes. For RPM-based systems, the glusterfs-fuse package must be installed:
# yum install glusterfs-fuse
If glusterfs-fuse is already installed on the nodes, ensure that the latest version is installed:
# yum update glusterfs-fuse
What’s Next?
If you came here from Getting Started for Administrators, you can now continue there by choosing an installation method. Alternatively, you can install OKD using the standard cluster installation process by proceeding to configure your inventory file.
If you are installing a stand-alone registry, continue instead with the Installing a Stand-alone Registry topic. |