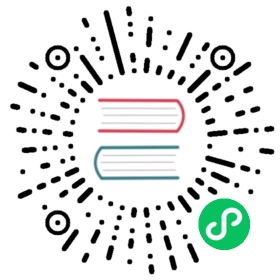A list of programs this is currently compatible with. Please note that this list is not complete. Also note you have to fully restart the program you are using to recognize the virtual camera.
Step 1
The absolute first troubleshooting step to take is to quit the app completly that you are trying to use the virtual camera in, then start the virtual camera in OBS, then see if it works in the app.
Note: These have all been tested and confirmed to work on macOS Big Sur running OBS 26.1.2
Table of Contents
- Apps that just work
- Apps that will not work
- Apps that may or may not work
- App Specific Guides
- SIP Workaround
Apps that just work
- AdobeConnect
- Alibaba DingTalk
- BigBlueButton
- BlueJeans
- Brave
- D8E
- Edge
- Google Chrome
- GoTo Meeting
- iMovie
- Messenger Rooms
- QuickTime Player
- RingCentral
- TrueConf
- Webinar Jam
- Zoom (Make sure Zoom is updated to 5.1.1)
Apps that will not work
- Bluejeans Events
- Safari
- Tencent Meeting
- FaceTime
- Photo Booth
Apps that MAY or may not work
- FireFox - Works for some people, doesn’t work for others
- Screen (screen.so) - May work by changing the entitlements, you can try the steps listed here with
ScreenreplacingAPPLICATION NAME HEREin step 4 - Slack - May work by changing the entitlements, you can try the steps listed here with
SlackreplacingAPPLICATION NAME HEREin step 4
App Specific Guides
- Discord
- Microsoft Teams
- Skype
- Webex (Webex Teams)
- Webex Meetings
- Generic instructions to allow the DAL plugin
Discord
To get the Mac virtual camera to work on Discord:
- Open the Terminal app which can be found in Launchpad on every Mac.
- Paste into the terminal
Xcode-select --install - Put in your password. NOTE: you will not see the password being put in, but it will be registering it.
- Once the previous step finishes installing, paste the following command into the terminal app and then input your password again
sudo codesign --remove-signature "/Applications/Discord.app/Contents/Frameworks/Discord Helper (Renderer).app" - Now, re-sign the application.
sudo codesign --sign - "/Applications/Discord.app/Contents/Frameworks/Discord Helper (Renderer).app"
If step four doesn’t allow the virtual camera to work on Discord after restarting your Mac, try using the following like you did with step four and see if that allows it to work sudo codesign --remove-signature "/Applications/Discord.app/Contents/Frameworks/Discord Helper.app" and if it still does not work, you can try sudo codesign --remove-signature "/Applications/Discord.app/Contents/Frameworks/Discord Helper (GPU).app" and if it still does not work you can try sudo codesign --remove-signature "/Applications/Discord.app/Contents/Frameworks/Discord Helper (plugin).app"
Microsoft Teams
To get the Mac virtual camera to work on Microsoft Teams:
- Open the Terminal app which can be found in Launchpad on every Mac.
- Paste into the terminal
Xcode-select --install - Put in your password. NOTE: you will not see the password being put in, but it will be registering it.
- Once the previous step finishes installing, paste the following command into the terminal app and then input your password again
sudo codesign --remove-signature "/Applications/Microsoft Teams.app/Contents/Frameworks/Microsoft Teams Helper (Renderer).app" - Now, re-sign the application.
sudo codesign --sign - "/Applications/Microsoft Teams.app/Contents/Frameworks/Microsoft Teams Helper (Renderer).app"
If step four doesn’t allow the virtual camera to work on Microsoft Teams after restarting your Mac, try using the following like you did with step four and see if that allows it to work sudo codesign --remove-signature "/Applications/Microsoft Teams.app/Contents/Frameworks/Microsoft Teams Helper.app" and if it still does not work, you can try sudo codesign --remove-signature "/Applications/Microsoft Teams.app/Contents/Frameworks/Microsoft Teams Helper (GPU).app" and if it still does not work you can try sudo codesign --remove-signature "/Applications/Microsoft Teams.app/Contents/Frameworks/Microsoft Teams Helper (plugin).app"
Skype
To get the Mac virtual camera to work on Skype:
- Open the Terminal app which can be found in Launchpad on every Mac.
- Paste into the terminal
Xcode-select --install - Put in your password. NOTE: you will not see the password being put in, but it will be registering it.
- Once the previous step finishes installing, paste the following command into the terminal app and then input your password again
sudo codesign --remove-signature "/Applications/Skype.app/Contents/Frameworks/Skype Helper (Renderer).app" - Now, re-sign the application.
sudo codesign --sign - "/Applications/Skype.app/Contents/Frameworks/Skype Helper (Renderer).app"
Webex (Webex Teams)
To get the Mac virtual camera to work on Webex Teams:
- Open the Terminal app which can be found in Launchpad on every Mac.
- Paste into the terminal
Xcode-select --install - Put in your password. NOTE: you will not see the password being put in, but it will be registering it.
- Once the previous step finishes installing, paste the following command into the terminal app and then input your password again
sudo codesign --remove-signature "/Applications/Webex.app/" - Now, re-sign the application.
sudo codesign --sign - "/Applications/Webex.app/"
Webex Meetings
Possible to run by changing entitlements as described here with Webex Meetings replacing APPLICATION NAME HERE in step 4. Can be fixed by removing the signature of the Meeting Centre.app (needs to be done for every version that may be called). Then launch the meeting which will fail, then from a command line launch the app by hand. The apps are in the folder ~/Library/Application Support/WebEx Folder with versions being in the format T33_64UMC_40.9.6.11 and the manual launch command is Meeting\ Center.app/Contents/MacOS/Meeting\ Center. This will lose the menu at the top of the screen so is a partial workaround. Webex (Webex Teams) is easier to get working.
An easier and a more confirmed way to get it to work is to run Webex Web app in the browser instead of the desktop app. Open the URL for your meeting, select Cancel when prompted to “Open Cisco Webex Start?”, click “Join from your browser”, login and select the OBS Virtual Camera.
Generic instructions to allow the DAL plugin
To get the Mac virtual camera to work on a generic app not already listed:
- Open the Terminal app which can be found in Launchpad on every Mac.
- Paste into the terminal
Xcode-select --install - Put in your password. NOTE: you will not see the password being put in, but it will be registering it.
- Once the previous step finishes installing, paste the following command into the terminal app and then input your password again
sudo codesign --remove-signature "/Applications/APPLICATION NAME HERE.app/" - Now, re-sign the application.
sudo codesign --sign - "/Applications/APPLICATION NAME HERE.app/"
If that does not work you can try the following, test one at a time
sudo codesign --remove-signature "/Applications/APPLICATION NAME HERE.app/Contents/Frameworks/APPLICATION NAME HERE Helper (Renderer).app"sudo codesign --remove-signature "/Applications/APPLICATION NAME HERE.app/Contents/Frameworks/APPLICATION NAME HERE Helper (GPU).app"sudo codesign --remove-signature "/Applications/APPLICATION NAME HERE.app/Contents/Frameworks/APPLICATION NAME HERE Helper (Plugin).app"
SIP Workaround
WARNING
Only do this if you understand the possible consequences that this can have, please read more about it here before making any changes.
One option to allow macOS to allow DAL plugins in system apps / codesigned apps is to disable the system integrity protections (SIP) that cause these plugins to fail to load.
This cannot be stressed enough, but while you do not need to fully disable SIP to have DAL plugins start working (which is good), DO THIS AT YOUR OWN RISK as it could bring security implications for your entire system. You can read more about the details of SIP here. In case you are doing this on a company device, make sure this is not going against work policy.
To disable the filesystem part of SIP (that blocks the DAL plugins from loading) run the following command in recovery mode (reboot holding Command + R):
csrutil enable --without fs
Again this cannot be stressed enough that this will be disabling a main part system integrity and that you will be doing this AT YOUR OWN RISK