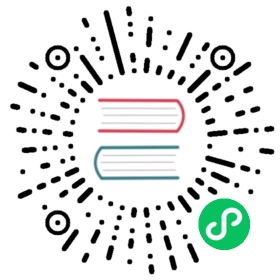Option A: Automatic Windows builds
Automatic Windows builds allow building OBS with minimal input and setup. Necessary dependencies are installed automatically, build flags use a sane default, and the generated OBS build uses the application’s full feature set.
Prerequisites
- Windows PowerShell (v5+ and more recent)
- Visual Studio 2022 (at least Community Edition)
- Windows 10 SDK (minimum 10.0.20348.0)
- Git for Windows
Note that the automatic build scripts can use Chocolatey to automatically install additional build dependencies (CMake and 7-Zip), by passing the -Choco switch.
Build procedure
Clone the repository including submodules:
git clone --recursive https://github.com/obsproject/obs-studio.gitTo do a fully automated build, open a PowerShell window, switch to the checkout directory then run one of the following commands:
<a id='download-and-set-up-dependencies-then-build-obs-for-local-host-' class='anchor' aria-hidden='true'></a># Download and set up dependencies, then build OBS for local host# architecture with common feature setCI/build-windows.ps1<a id='check-for-dependencies-installable-via-chocolatey' class='anchor' aria-hidden='true'></a># Check for dependencies installable via ChocolateyCI/build-windows.ps1 -Choco<a id='skip-download-and-setup-of-dependencies' class='anchor' aria-hidden='true'></a># Skip download and setup of dependenciesCI/build-windows.ps1 -SkipDependencyChecks<a id='build-32-bit-only' class='anchor' aria-hidden='true'></a># Build 32-bit onlyCI/build-windows.ps1 -BuildArch '32-bit'<a id='build-both-architectures' class='anchor' aria-hidden='true'></a># Build both architecturesCI/build-windows.ps1 -CombinedArchs<a id='create-a-zip-archive-with-obs-and-all-required-libraries' class='anchor' aria-hidden='true'></a># Create a zip archive with OBS and all required librariesCI/build-windows.ps1 -Package<a id='create-a-debug-build' class='anchor' aria-hidden='true'></a># Create a debug buildCI/build-windows.ps1 -BuildConfiguration Debug<a id='use-mybuilddir-prefix-as-build-directory' class='anchor' aria-hidden='true'></a># Use `my_build_dir` prefix as build directoryCI/build-windows.ps1 -BuildDirectory my_build_dir<a id='build-and-package-a-combined-64-bit-and-32-bit-of-obs-with-release-configuration-' class='anchor' aria-hidden='true'></a># Build and package a combined 64-bit and 32-bit of OBS with Release configuration,# using more verbose output and skipping dependency checksCI/build-windows.ps1 -SkipDependencyChecks -CombinedArchs -BuildConfiguration Release -Verbose<a id='show-all-available-options' class='anchor' aria-hidden='true'></a># Show all available optionsCI/build-windows.ps1 -Help
Option B: Custom Windows builds
Custom Windows builds allow full customization of the desired build configuration but also require manual setup and preparation. Available CMake configuration variables can be found in the CMake build system documentation.
Prerequisites
Visual Studio 2022 (recommended)
- Windows 10 SDK (minimum 10.0.20348.0). Latest SDK
Development packages of
FFmpeg,x264,cURL, andmbedTLS- Pre-built Windows dependencies for Visual Studio 2022 can be found in the obs-deps repo releases
Qt 6
You can download our build of Qt 6.3.1 from the obs-deps repo releases.
OR
You can install the official Qt 6 distribution from the Qt website. Grab the MSVC package for your version of Visual Studio.
OBS officially builds with Qt 6.3.1, though you may be able to build with other versions of Qt.
Windows version of CMake (3.20 or higher, latest preferred)
Windows version of Git (Git binaries must exist in path)
Build procedure
1. Get the source code
- Clone the repository including submodules:
git clone --recursive https://github.com/obsproject/obs-studio.git
(If you do not know what submodules are, or you are not using Git from the command line, PLEASE make sure to fetch the submodules too).
2. Get the dependencies
- Download and set up most preconditions mentioned above, you can also run the script
CI/windows/01_install_dependencies.ps1(run it with the-Helpswitch to see all available options).
NOTE: You cannot change the directory where the script will download and setup the dependencies in.
3. Set up the build project
Run cmake-gui, and set the following fields:
- In “where is the source code”, enter in the repository directory (example:
D:/obs). - In “where to build the binaries”, enter the repository directory path with the ‘build’ subdirectory (example:
D:/obs/build). If this directory does not exist, it will be created by CMake.
- In “where is the source code”, enter in the repository directory (example:
Set required CMake variables either as Windows environment variables (allows usage across multiple projects) or directly as cache variables. Check the CMake build system documentation for a full list and description of these variables:
CMAKE_PREFIX_PATH- REQUIREDExample:
D:/obs-build-dependencies/windows-deps-2022-08-02-x64DepsPath(DepsPath32andDepsPath64as architecture-specific variants) - LEGACYQTDIR(QTDIR32andQTDIR64as architecture-specific variants) - LEGACYCEF_ROOT_DIR(when building with browser support)Example:
D:/obs-build-dependencies/cef_binary_5060_windows_x64VIRTUALCAM_GUID(when building with Virtual Camera support)
In cmake-gui, press
Configure, and select the generator that corresponds with the desired installed Visual Studio version:- Visual Studio 17 2022, or their 64bit equivalents if you want to build the 64bit version of OBS
- NOTE: If you need to change your dependencies from a build already configured, you will need to uncheck
COPIED_DEPENDENCIESand runConfigureagain.
If you did not set up environment variables earlier you can now configure the variables named above in cmake-gui
In cmake-gui, press
Generateto generate Visual Studio project files in thebuildsubdirectory.
4. Open the Visual Studio project
Open
obs-studio.slnfrom the subdirectory you specified under “where to build the binaries” (e.g.D:/obs/build) in Visual Studio (or click theOpen Projectbutton from within cmake-gui).The project should now be ready to build and run. All required dependencies should be copied on compile and it should be a fully functional build environment. The build artifacts are installed into a subdirectory called
rundir/within your chose build directory (with `beingDebug,RelWithDebInfo` or any other build configuration that was successfully built).
5. Install the virtual camera
If you want to use the Virtual Camera created by this build, you will have to run its install script and also remove the Virtual Camera from a standard OBS installation first:
To uninstall the OBS Virtual Camera
- Close any applications that were using the OBS Virtual Camera.
- In the OBS Studio installation directory, run
data\obs-plugins\win-dshow\virtualcam-uninstall.batas administrator.
To install an OBS Virtual Camera:
- In the OBS Studio artifact directory (for Visual Studio builds, this is
/rundir/), rundata\obs-plugins\win-dshow\virtualcam-install.batas administrator.
- In the OBS Studio artifact directory (for Visual Studio builds, this is
Don’t forget to uninstall your build’s virtual camera before cleaning/deleting your build files.
6. Integrating clang-format into Visual Studio
Use of clang-format is required for pull requests, and OBS targets the version shipped with Visual Studio 2022 17.2, clang-format 13.0.1. To configure any Visual Studio installation to use clang-format 13.0.1:
- Download and install LLVM 13.0.1.
- Run Visual Studio, select
Tools -> Optionsfrom the menu.- Go to
Text Editor -> C/C++ -> Code Style -> Formatting -> General. - Enable “Use custom clang-format.exe” and enter the file name, e.g.
C:\Program Files\LLVM\bin\clang-format.exe. - The default keyboard shortcut for formatting a document (Edit.FormatDocument) is Ctrl+K, Ctrl+D.
- Go to