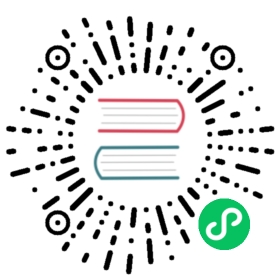操作Tag(点类型)
在 Nebula Graph 数据库中创建图空间后,用户需要创建Tag(点类型)。用户可以选择使用 控制台 或者 Schema 操作Tag。本文仅说明如何使用 Schema 操作Tag。
支持版本
Studio v3.0.0 及以后版本。请更新版本,详细操作参考 版本更新。
前提条件
在 Studio 上操作Tag之前,用户必须确认以下信息:
- Studio 已经连接到 Nebula Graph 数据库。
- 图空间已经创建。
- 当前登录的账号拥有 GOD、ADMIN 或者 DBA 的权限。
创建Tag
按以下步骤使用 Schema 创建Tag:
在工具栏中,点击 Schema 页签。
在 图空间列表 中,找到图空间,点击图空间名称或者在 操作 列中点击
 图标。
图标。在 当前图空间 里确认图空间名称。用户也可以通过选择图空间名称切换图空间。
点击 标签 页签,并点击 创建 按钮。
在 创建 页面上,完成以下设置:
a. 名称:按提示信息输入合规的Tag名称。本示例中,输入
player和team。b. (可选)如果Tag需要属性,在 定义属性 模块左上角,点击勾选框,并在展开的列表中,完成以下操作:
- 输入属性名称、数据类型和默认值。
- 如果一个Tag有多个属性,可以点击 添加属性 按钮,并定义属性。
- 如果要删除某个属性,在该属性所在行,点击
 图标。
图标。c. (可选)Tag未设置索引时,用户可以设置 TTL:在 设置TTL 模块左上角,点击勾选框,并在展开的列表中设置
TTL_COL和TTL_DURATION参数信息。关于这两个参数的详细信息,参考 TTL 配置。完成设置后,在 对应的 nGQL面板,用户能看到与上述配置等价的 nGQL 语句。
确认无误后,点击 + 创建 按钮。 如果Tag创建成功,定义属性面板会显示这个Tag的属性列表。
修改Tag
按以下步骤使用 Schema 修改Tag:
在工具栏中,点击 Schema 页签。
在 图空间列表 中,找到图空间,点击图空间名称或者在 操作 列中点击
 图标。
图标。在 当前图空间 里确认图空间名称。用户也可以通过选择图空间名称切换图空间。
点击 标签 页签,找到需要修改的Tag,并在 操作 列中,点击
 图标。
图标。在 编辑 页面,用户可以选择以下操作:
- 如果要修改描述:在 名称 下方,点击编辑进行修改。
- 如果要修改属性:在 定义属性 面板上,找到需要修改的属性,在右侧点击 编辑,再修改属性的数据类型和默认值。之后,点击 确认 或者 取消 完成修改。
- 如果要删除属性:在 定义属性 面板上,找到需要删除的属性,在右侧点击 删除,经确认后,删除属性。
- 如果要添加属性:在 定义属性面板上,点击 添加属性 按钮,添加属性信息。详细操作,参考 创建Tag面板。
- 如果配置了 TTL,要修改 TTL 信息:在 设置TTL 面板上,修改
TTL_COL和TTL_DURATION配置。 - 如果要删除已经配置的 TTL 信息:在 设置TTL 面板的左上角,点击勾选框,取消选择。
- 如果要配置 TTL 信息:在 使用TTL 面板的右上角,点击勾选框,开始设置 TTL 信息。
- 完成设置后,在 对应的 nGQL 面板上,用户能看到修改后的 nGQL 语句。
删除Tag
Danger
按以下步骤使用 Schema 删除Tag:
在工具栏中,点击 Schema 页签。
在 图空间列表 中,找到图空间,点击图空间名称或者在 操作 列中点击
 图标。
图标。在 当前图空间 里确认图空间名称。用户也可以通过选择图空间名称切换图空间。
点击 标签 页签,找到需要修改的Tag,并在 操作 列中,点击
 图标。
图标。在弹出的对话框中点击 确认。
后续操作
Tag创建成功后,用户可以在 控制台 上逐条插入点数据,或者使用 导入 功能批量插入点数据。
最后更新: September 2, 2021