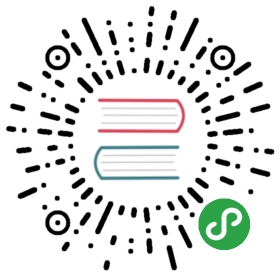在 DC/OS CA 中建立信任
ENTERPRISE
BETA
配置 Chrome 和 Firefox 以信任您的 DC/OS CA。
先决条件:DC/OS CA 根证书的本地副本。
添加 DC/OS CA 作为受信任根证书颁发机构的程序因操作系统和浏览器而异。请参阅与您的浏览器/操作系统对相对应的部分。
在 OS X 上配置 Google Chrome 以信任您的 DC/OS CA
- 此程序最适用于 Chrome 56 或更高版本。
- 可能会提示您输入密码以允许修改密匙链。在提示时提供您的密码。
- 单击桌面右上角的放大镜图标,打开 Spotlight Search。在框中键入 Keychain Access。
- 在 Keychain Access 对话框中,选择 System。
-
使用以下方法之一将
dcos-ca.crt文件添加到 System 密钥链:- 拖放文件
- 文件 -> 导入项目
- 双击密匙链中的证书,展开 信任 部分,并选择使用此证书时 始终信任。
- 关闭对话框。
- 打开新的 Incognito Chrome 窗口并打开 DC/OS Web 界面。地址栏中的 DC/OS Web 界面的路径应标记为 Secure。您也可以尝试访问每个主节点的公共 IP 地址,以确认所有主节点均显示为 Secure。
在 Windows 上配置 Google Chrome 以信任您的 DC/OS CA
- 此程序最适用于 Chrome 56 或更高版本或 Windows 10。
-
打开 Chrome 浏览器并在地址栏中键入
chrome://settings。 - 向下滚动并单击 Show advanced settings。
- 向下滚动并单击 Manage certificates。
- 单击以打开 Trusted Root Certification Authority 选项卡。
- 单击 Import。
- 单击证书导入向导的 Welcome 页面上的 Next。
- 单击 Browse。
-
导航至您的
dcos-ca.crt文件,选择它,并单击 Open。 - 单击 Next。
- 确保选中 Place all certificates in the following store 选项,以及Certificate Store 是 Trusted Root Certification Authorities。
- 单击 Next。
- 单击 Finish。
- 您应检查指纹是否与 DC/OS CA 根证书的指纹匹配,然后单击 Yes。
- 单击确认消息上的 OK。
- 单击 Close。
- 关闭并重新启动 Chrome,或打开新的 Incognito 会话。访问您的群集 URL 和每个主节点的公共 IP 地址,以确认这些站点现在显示为 Secure。
在 OS X 或 Windows 上配置 Mozilla Firefox 以信任您的 DC/OS CA
-
打开 Mozilla Firefox 浏览器并在地址栏中键入
about:preferences#advanced。 - 单击 Certificates。
- 单击 View Certificates。
- 单击 Import。
-
在对话框中找到并选择
dcos-ca.crt文件并单击 Open。 - 我们建议单击 View 以检查证书。理想情况下,您应确认指纹是否与 DC/OS CA 根证书的指纹相匹配。
- 验证证书后,选择 Trust this CA to identify websites,然后单击 OK。
- 再次单击 OK,关闭 Certificate 对话框。
- 在地址栏中键入群集 URL 并按下 确定 键。地址栏中的 DC/OS Web 界面的路径应标记为 Secure。您也可以尝试访问每个主节点的公共 IP 地址,以确认所有主节点均显示为 Secure。