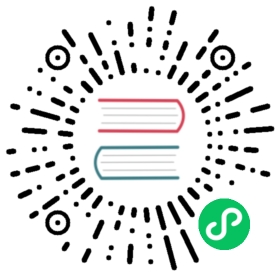Deploy a MeiliSearch instance on Google Cloud Platform (GCP) Compute Engine
Using our GCP custom image, MeiliSearch can be deployed on GCP in just a few minutes.
The following guide will walk you through every step to deploy MeiliSearch in a GCP Compute Engine instance. If you have any problems with our GCP image, please create an issue in this repository (opens new window).
(opens new window).
Table of contents:
Part 1: Deploy a MeiliSearch instance
1. Import MeiliSearch custom image on your GCP account
- Navigate to
Compute Engine=>Images.

- Click on
[+] CREATE IMAGE.

Give it a name (
meilisearch-example).For the
Sourcefield selectVirtual disk (VMDK, VHD).If you are prompted to enable Cloud Build tools and grant permissions, do it.
Copy the following URI in the
Cloud Storage filefield.
gs://meilisearch-image/meilisearch-v0.23.1-debian-10.vmdk
The other fields are not required.
Click on
Create. You may have to wait up to 6 minutes while the MeiliSearch custom image imports to your account.

2. Create a new GCP Compute Engine instance from the imported image
- Open the tab
Imagesand click on the name of the image that you just imported, and click on the[+] Create instancebutton.

Give your instance a name
In the
Machine configurationsection, make sure to pick aMachine typewith enough memory to run MeiliSearch according to your needs. More memory means faster searching.

In the
Boot disksection, click theChangebutton.From the
Custom imagestab, select the image that you just imported in the previous steps (meilisearch-vX-X-X) from the drop down menu. Don’t forget to set theSizeof the disk to an amount corresponding to your needs. When you are done, click onSelect.

In the
Firewallsection, make sure to check theAllow HTTP trafficandAllow HTTPS trafficboxes so that your MeiliSearch instance can communicate with the internet.Finally, click on the
Createbutton. After a minute or two, your MeiliSearch instance should be up and running.

You can check that your instance is running correctly by copying and pasting the External IP address provided by GCP into your browser, or by typing the following command on your terminal:
curl http://<your-external-ip>/health
The server should answer with a 200 OK status code as shown in the example below:
{"status":"available"}
Part 2: Set your instance to a production environment
Configuring your MeiliSearch instance in a production environment is not just straightforward—it’s completely automated. Establish an SSH connection with your instance, and a script will guide you through the process.
1. Make your domain name point to your instance IP
If you want to use a custom domain name (or sub-domain), add an A record in your domain name provider account. Otherwise, you can skip this step.

Your domain name should now be linked to your MeiliSearch instance. Run a health check to verify that your instance is running and your DNS is well configured:
curl -v http://<your-domain-name>/health
The server should answer with a 200 OK status code as shown in the example below:
...< HTTP/1.1 200 OK...
2. Set API key and SSL (HTTPS)
MeiliSearch is currently running in a development environment. You haven’t set up an API key, meaning that anyone can read/write from your MeiliSearch, and you aren’t using HTTPS yet, which makes this configuration unsafe for production.
To start the configuration process, connect via SSH to your new MeiliSearch instance and follow the instructions that appear.
2.2. Run the configuration script
2.2.1 Option 1: Using the Google Cloud Console
Navigate to Compute Engine => VM instances. Click on the name of your instance, and then click on the SSH button (make sure to have pop-ups enabled or the window may be blocked). The connection will be established and the script will automatically run.
2.2.2 Option 2: Add your SSH key to the Compute Engine metadata
Make sure that you have an SSH public key (normally stored in
~/.ssh/id_rsa.pub). If you haven’t created your SSH key or want to generate a new one, you can follow this guide (opens new window).
(opens new window).On the GCP dashboard, navigate to
Compute Engine=>Metadata, and click on theSSH Keystab. Click onEdit.To add a new SSH key, click on
+ Add item. Copy your Public key and paste it on the new box that has been created on the GCP interface. Usually you can read your public key by running the following command on a terminal:
cat ~/.ssh/id_rsa.pub
- Click on
Save.
Now establish an SSH connection using the same username that is present on your SSH key. If you are adding your local system key, it will probably be your username on your local system. To know what this username is in UNIX-like systems, run the command:
whoami
Then establish a connection using the following command:
ssh <your-username>@<your-external-ip-or-domain-name>
You should see something like this:
_________________________________________________________________________________________________ _ _ __ _/\/\ ___(_) (_) _\ ___ __ _ _ __ ___| |__/ \ / _ \ | | \ \ / _ \/ _` | '__/ __| '_ \/ /\/\ \ __/ | | |\ \ __/ (_| | | | (__| | | |\/ \/\___|_|_|_\__/\___|\__,_|_| \___|_| |_|________________________________________________________________________________________________
If it’s your first time accessing the instance via SSH, a script will run automatically asking for your settings and desired configuration. If you want to run this script again at any time, you can do so by using the following command:
meilisearch-setup
3. Enjoy your ready-to-use MeiliSearch instance
Your MeiliSearch instance is up and running on GCP and ready to be used in production.
To make sure that everything is running smoothly, do a final HTTP call to the /health route:
curl -v https://<your-domain-name>/health
Note that this time, we’re using HTTPS.
The server should answer with a 200 OK status code as shown in the example below:
...< HTTP/1.1 200 OK...
You’re all set to use MeiliSearch in production with GCP! If you have any problems with our GCP image, please create an issue in this repository (opens new window).
(opens new window).