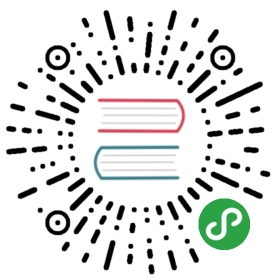事件处理及拾取
译者:飞龙
matplotlib 使用了许多用户界面工具包(wxpython,tkinter,qt4,gtk 和 macosx),为了支持交互式平移和缩放图形等功能,拥有一套 API 通过按键和鼠标移动与图形交互,并且『GUI中立』,对开发人员十分有帮助,所以我们不必重复大量的代码来跨不同的用户界面。虽然事件处理 API 是 GUI 中立的,但它是基于 GTK 模型,这是 matplotlib 支持的第一个用户界面。与标准 GUI 事件相比,被触发的事件也比 matplotlib 丰富一些,例如包括发生事件的matplotlib.axes.Axes的信息。事件还能够理解 matplotlib 坐标系,并且在事件中以像素和数据坐标为单位报告事件位置。
事件连接
要接收事件,你需要编写一个回调函数,然后将你的函数连接到事件管理器,它是FigureCanvasBase的一部分。这是一个简单的例子,打印鼠标点击的位置和按下哪个按钮:
fig = plt.figure()ax = fig.add_subplot(111)ax.plot(np.random.rand(10))def onclick(event):print('button=%d, x=%d, y=%d, xdata=%f, ydata=%f' %(event.button, event.x, event.y, event.xdata, event.ydata))cid = fig.canvas.mpl_connect('button_press_event', onclick)
FigureCanvas的方法mpl_connect()返回一个连接id,它只是一个整数。 当你要断开回调时,只需调用:
fig.canvas.mpl_disconnect(cid)
注意
画布仅保留回调的弱引用。 因此,如果回调是类实例的方法,你需要保留对该实例的引用。 否则实例将被垃圾回收,回调将消失。
以下是可以连接到的事件,在事件发生时发回给你的类实例以及事件描述:
| 事件名称 | 类和描述 |
|---|---|
'button_press_event' |
MouseEvent - 鼠标按钮被按下 |
'button_release_event' |
MouseEvent - 鼠标按钮被释放 |
'draw_event' |
DrawEvent - 画布绘图 |
'key_press_event' |
KeyEvent - 按键被按下 |
'key_release_event' |
KeyEvent - 按键被释放 |
'motion_notify_event' |
MouseEvent - 鼠标移动 |
'pick_event' |
PickEvent - 画布中的对象被选中 |
'resize_event' |
ResizeEvent - 图形画布大小改变 |
'scroll_event' |
MouseEvent - 鼠标滚轮被滚动 |
'figure_enter_event' |
LocationEvent - 鼠标进入新的图形 |
'figure_leave_event' |
LocationEvent - 鼠标离开图形 |
'axes_enter_event' |
LocationEvent - 鼠标进入新的轴域 |
'axes_leave_event' |
LocationEvent - 鼠标离开轴域 |
事件属性
所有 matplotlib 事件继承自基类matplotlib.backend_bases.Event,储存以下属性:
name
事件名称
canvas
生成事件的FigureCanvas实例
guiEvent
触发 matplotlib 事件的 GUI 事件
最常见的事件是按键按下/释放事件、鼠标按下/释放和移动事件。 处理这些事件的KeyEvent和MouseEvent类都派生自LocationEvent,它具有以下属性:
x
x 位置,距离画布左端的像素
y
y 位置,距离画布底端的像素
inaxes
如果鼠标经过轴域,则为Axes实例
xdata
鼠标的x坐标,以数据坐标为单位
ydata
鼠标的y坐标,以数据坐标为单位
但我们看一看画布的简单示例,其中每次按下鼠标时都会创建一条线段。
from matplotlib import pyplot as pltclass LineBuilder:def __init__(self, line):self.line = lineself.xs = list(line.get_xdata())self.ys = list(line.get_ydata())self.cid = line.figure.canvas.mpl_connect('button_press_event', self)def __call__(self, event):print('click', event)if event.inaxes!=self.line.axes: returnself.xs.append(event.xdata)self.ys.append(event.ydata)self.line.set_data(self.xs, self.ys)self.line.figure.canvas.draw()fig = plt.figure()ax = fig.add_subplot(111)ax.set_title('click to build line segments')line, = ax.plot([0], [0]) # empty linelinebuilder = LineBuilder(line)plt.show()
我们刚刚使用的MouseEvent是一个LocationEvent,因此我们可以访问event.x和event.xdata中的数据和像素坐标。 除了LocationEvent属性,它拥有:
button
按下的按钮,None、1、2、3、'up'、'down'('up'、'down'用于滚动事件)
key
按下的键,None,任何字符,'shift'、'win'或者'control'
可拖拽的矩形练习
编写使用Rectangle实例初始化的可拖动矩形类,但在拖动时会移动其x,y位置。 提示:你需要存储矩形的原始xy位置,存储为rect.xy并连接到按下,移动和释放鼠标事件。 当鼠标按下时,检查点击是否发生在你的矩形上(见matplotlib.patches.Rectangle.contains()),如果是,存储矩形xy和数据坐标为单位的鼠标点击位置。 在移动事件回调中,计算鼠标移动的deltax和deltay,并将这些增量添加到存储的原始矩形,并重新绘图。 在按钮释放事件中,只需将所有你存储的按钮按下数据重置为None。
这里是解决方案:
import numpy as npimport matplotlib.pyplot as pltclass DraggableRectangle:def __init__(self, rect):self.rect = rectself.press = Nonedef connect(self):'connect to all the events we need'self.cidpress = self.rect.figure.canvas.mpl_connect('button_press_event', self.on_press)self.cidrelease = self.rect.figure.canvas.mpl_connect('button_release_event', self.on_release)self.cidmotion = self.rect.figure.canvas.mpl_connect('motion_notify_event', self.on_motion)def on_press(self, event):'on button press we will see if the mouse is over us and store some data'if event.inaxes != self.rect.axes: returncontains, attrd = self.rect.contains(event)if not contains: returnprint('event contains', self.rect.xy)x0, y0 = self.rect.xyself.press = x0, y0, event.xdata, event.ydatadef on_motion(self, event):'on motion we will move the rect if the mouse is over us'if self.press is None: returnif event.inaxes != self.rect.axes: returnx0, y0, xpress, ypress = self.pressdx = event.xdata - xpressdy = event.ydata - ypress#print('x0=%f, xpress=%f, event.xdata=%f, dx=%f, x0+dx=%f' %# (x0, xpress, event.xdata, dx, x0+dx))self.rect.set_x(x0+dx)self.rect.set_y(y0+dy)self.rect.figure.canvas.draw()def on_release(self, event):'on release we reset the press data'self.press = Noneself.rect.figure.canvas.draw()def disconnect(self):'disconnect all the stored connection ids'self.rect.figure.canvas.mpl_disconnect(self.cidpress)self.rect.figure.canvas.mpl_disconnect(self.cidrelease)self.rect.figure.canvas.mpl_disconnect(self.cidmotion)fig = plt.figure()ax = fig.add_subplot(111)rects = ax.bar(range(10), 20*np.random.rand(10))drs = []for rect in rects:dr = DraggableRectangle(rect)dr.connect()drs.append(dr)plt.show()
附加题:使用动画秘籍中讨论的动画 blit 技术,使动画绘制更快更流畅。
附加题解决方案:
# draggable rectangle with the animation blit techniques; see# http://www.scipy.org/Cookbook/Matplotlib/Animationsimport numpy as npimport matplotlib.pyplot as pltclass DraggableRectangle:lock = None # only one can be animated at a timedef __init__(self, rect):self.rect = rectself.press = Noneself.background = Nonedef connect(self):'connect to all the events we need'self.cidpress = self.rect.figure.canvas.mpl_connect('button_press_event', self.on_press)self.cidrelease = self.rect.figure.canvas.mpl_connect('button_release_event', self.on_release)self.cidmotion = self.rect.figure.canvas.mpl_connect('motion_notify_event', self.on_motion)def on_press(self, event):'on button press we will see if the mouse is over us and store some data'if event.inaxes != self.rect.axes: returnif DraggableRectangle.lock is not None: returncontains, attrd = self.rect.contains(event)if not contains: returnprint('event contains', self.rect.xy)x0, y0 = self.rect.xyself.press = x0, y0, event.xdata, event.ydataDraggableRectangle.lock = self# draw everything but the selected rectangle and store the pixel buffercanvas = self.rect.figure.canvasaxes = self.rect.axesself.rect.set_animated(True)canvas.draw()self.background = canvas.copy_from_bbox(self.rect.axes.bbox)# now redraw just the rectangleaxes.draw_artist(self.rect)# and blit just the redrawn areacanvas.blit(axes.bbox)def on_motion(self, event):'on motion we will move the rect if the mouse is over us'if DraggableRectangle.lock is not self:returnif event.inaxes != self.rect.axes: returnx0, y0, xpress, ypress = self.pressdx = event.xdata - xpressdy = event.ydata - ypressself.rect.set_x(x0+dx)self.rect.set_y(y0+dy)canvas = self.rect.figure.canvasaxes = self.rect.axes# restore the background regioncanvas.restore_region(self.background)# redraw just the current rectangleaxes.draw_artist(self.rect)# blit just the redrawn areacanvas.blit(axes.bbox)def on_release(self, event):'on release we reset the press data'if DraggableRectangle.lock is not self:returnself.press = NoneDraggableRectangle.lock = None# turn off the rect animation property and reset the backgroundself.rect.set_animated(False)self.background = None# redraw the full figureself.rect.figure.canvas.draw()def disconnect(self):'disconnect all the stored connection ids'self.rect.figure.canvas.mpl_disconnect(self.cidpress)self.rect.figure.canvas.mpl_disconnect(self.cidrelease)self.rect.figure.canvas.mpl_disconnect(self.cidmotion)fig = plt.figure()ax = fig.add_subplot(111)rects = ax.bar(range(10), 20*np.random.rand(10))drs = []for rect in rects:dr = DraggableRectangle(rect)dr.connect()drs.append(dr)plt.show()
鼠标进入和离开
如果希望在鼠标进入或离开图形时通知你,你可以连接到图形/轴域进入/离开事件。 下面是一个简单的例子,它改变了鼠标所在的轴域和图形的背景颜色:
"""Illustrate the figure and axes enter and leave events by changing theframe colors on enter and leave"""import matplotlib.pyplot as pltdef enter_axes(event):print('enter_axes', event.inaxes)event.inaxes.patch.set_facecolor('yellow')event.canvas.draw()def leave_axes(event):print('leave_axes', event.inaxes)event.inaxes.patch.set_facecolor('white')event.canvas.draw()def enter_figure(event):print('enter_figure', event.canvas.figure)event.canvas.figure.patch.set_facecolor('red')event.canvas.draw()def leave_figure(event):print('leave_figure', event.canvas.figure)event.canvas.figure.patch.set_facecolor('grey')event.canvas.draw()fig1 = plt.figure()fig1.suptitle('mouse hover over figure or axes to trigger events')ax1 = fig1.add_subplot(211)ax2 = fig1.add_subplot(212)fig1.canvas.mpl_connect('figure_enter_event', enter_figure)fig1.canvas.mpl_connect('figure_leave_event', leave_figure)fig1.canvas.mpl_connect('axes_enter_event', enter_axes)fig1.canvas.mpl_connect('axes_leave_event', leave_axes)fig2 = plt.figure()fig2.suptitle('mouse hover over figure or axes to trigger events')ax1 = fig2.add_subplot(211)ax2 = fig2.add_subplot(212)fig2.canvas.mpl_connect('figure_enter_event', enter_figure)fig2.canvas.mpl_connect('figure_leave_event', leave_figure)fig2.canvas.mpl_connect('axes_enter_event', enter_axes)fig2.canvas.mpl_connect('axes_leave_event', leave_axes)plt.show()
对象拾取
你可以通过设置艺术家的picker属性(例如,matplotlib Line2D,Text,Patch,Polygon,AxesImage等)来启用选择,
picker属性有多种含义:
None
选择对于该艺术家已禁用(默认)
boolean
如果为True,则启用选择,当鼠标移动到该艺术家上方时,会触发事件
float
如果选择器是数字,则将其解释为点的 ε 公差,并且如果其数据在鼠标事件的 ε 内,则艺术家将触发事件。 对于像线条和补丁集合的一些艺术家,艺术家可以向生成的选择事件提供附加数据,例如,在选择事件的 ε 内的数据的索引。
函数
如果拾取器是可调用的,则它是用户提供的函数,用于确定艺术家是否被鼠标事件击中。 签名为hit, props = picker(artist, mouseevent),用于测试是否命中。 如果鼠标事件在艺术家上,返回hit = True,props是一个属性字典,它们会添加到PickEvent属性。
通过设置picker属性启用对艺术家进行拾取后,你需要连接到图画布的pick_event,以便在鼠标按下事件中获取拾取回调。 例如:
def pick_handler(event):mouseevent = event.mouseeventartist = event.artist# now do something with this...
传给你的回调的PickEvent事件永远有两个属性:
mouseevent
是生成拾取事件的鼠标事件。鼠标事件具有像x和y(显示空间中的坐标,例如,距离左,下的像素)和xdata,ydata(数据空间中的坐标)的属性。 此外,你可以获取有关按下哪些按钮,按下哪些键,鼠标在哪个轴域上面等信息。详细信息请参阅matplotlib.backend_bases.MouseEvent。
artist
生成拾取事件的Artist。
另外,像Line2D和PatchCollection的某些艺术家可以将附加的元数据(如索引)附加到满足选择器标准的数据中(例如,行中在指定 ε 容差内的所有点)
简单拾取示例
在下面的示例中,我们将行选择器属性设置为标量,因此它表示以点为单位的容差(72 点/英寸)。 当拾取事件位于距离线条的容差范围时,将调用onpick回调函数,并且带有在拾取距离容差内的数据顶点索引。 我们的onpick回调函数只打印在拾取位置上的数据。 不同的 matplotlib 艺术家可以将不同的数据附加到PickEvent。 例如,Line2D将ind属性作为索引附加到拾取点下面的行数据中。 有关Line的PickEvent属性的详细信息,请参阅pick()。 这里是代码:
import numpy as npimport matplotlib.pyplot as pltfig = plt.figure()ax = fig.add_subplot(111)ax.set_title('click on points')line, = ax.plot(np.random.rand(100), 'o', picker=5) # 5 points tolerancedef onpick(event):thisline = event.artistxdata = thisline.get_xdata()ydata = thisline.get_ydata()ind = event.indpoints = tuple(zip(xdata[ind], ydata[ind]))print('onpick points:', points)fig.canvas.mpl_connect('pick_event', onpick)plt.show()
拾取练习
创建含有 100 个数组的数据集,包含 1000 个高斯随机数,并计算每个数组的样本平均值和标准差(提示:numpy数组具有mean和std方法),并制作 100 个均值与 100 个标准的xy标记图。 将绘图命令创建的线条连接到拾取事件,并绘制数据的原始时间序列,这些数据生成了被点击的点。 如果在被点击的点的容差范围内存在多于一个点,则可以使用多个子图来绘制多个时间序列。
练习的解决方案:
"""compute the mean and stddev of 100 data sets and plot mean vs stddev.When you click on one of the mu, sigma points, plot the raw data fromthe dataset that generated the mean and stddev"""import numpy as npimport matplotlib.pyplot as pltX = np.random.rand(100, 1000)xs = np.mean(X, axis=1)ys = np.std(X, axis=1)fig = plt.figure()ax = fig.add_subplot(111)ax.set_title('click on point to plot time series')line, = ax.plot(xs, ys, 'o', picker=5) # 5 points tolerancedef onpick(event):if event.artist!=line: return TrueN = len(event.ind)if not N: return Truefigi = plt.figure()for subplotnum, dataind in enumerate(event.ind):ax = figi.add_subplot(N,1,subplotnum+1)ax.plot(X[dataind])ax.text(0.05, 0.9, 'mu=%1.3f\nsigma=%1.3f'%(xs[dataind], ys[dataind]),transform=ax.transAxes, va='top')ax.set_ylim(-0.5, 1.5)figi.show()return Truefig.canvas.mpl_connect('pick_event', onpick)plt.show()