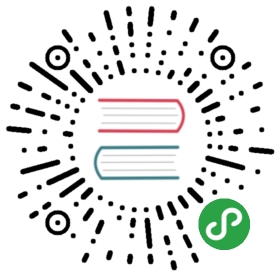附录练习 5 切换目录 (cd)
在这个练习中,你将学习如何使用 cd 命令从一个目录切换到另一个目录。
55.6.1 跟我做
在这部分练习中我会再给你一次指导说明:
- 不用输入
$(Unix 系统)或者>(Windows 系统)。 - 你输入
$或者>后面的内容,然后回车。比如如果我写的是$ cd,你就只用输入cd然后回车就行。 - 回车之后你会在
$或者>之后看到你的输出结果。 - 每次练习之前要先用
pwd和cd ~回到 home,回到你最开始的地方。
Linux/macOS
练习 5 会话
$ cd temp$ pwd~/temp$ cd stuff$ pwd~/temp/stuff$ cd things$ pwd~/temp/stuff/things$ cd orange/$ pwd~/temp/stuff/things/orange$ cd apple/$ pwd~/temp/stuff/things/orange/apple$ cd pear/$ pwd~/temp/stuff/things/orange/apple/pear$ cd grape/$ pwd~/temp/stuff/things/orange/apple/pear/grape$ cd ..$ cd ..$ pwd~/temp/stuff/things/orange/apple$ cd ..$ cd ..$ pwd~/temp/stuff/things$ cd ../../..$ pwd~/$ cd temp/stuff/things/orange/apple/pear/grape$ pwd~/temp/stuff/things/orange/apple/pear/grape$ cd ../../../../../../../$ pwd~/$
Windows
练习 5 Windows 会话
> cd temp> pwdPath----C:\Users\zed\temp> cd stuff> pwdPath----C:\Users\zed\temp\stuff> cd things> pwdPath----C:\Users\zed\temp\stuff\things> cd orange> pwdPath----C:\Users\zed\temp\stuff\things\orange> cd apple> pwdPath----C:\Users\zed\temp\stuff\things\orange\apple> cd pear> pwdPath----C:\Users\zed\temp\stuff\things\orange\apple\pear> cd grape> pwdPath----C:\Users\zed\temp\stuff\things\orange\apple\pear\grape> cd ..> cd ..> cd ..> pwdPath----C:\Users\zed\temp\stuff\things\orange> cd ../..> pwdPath----C:\Users\zed\temp\stuff> cd ..> cd ..> cd temp/stuff/things/orange/apple/pear/grape> cd ../../../../../../../> pwdPath----C:\Users\zed>
55.6.2 你学到的
你已经在上一个练习中创建了以上这些目录,你刚才只是用 cd 命令在这些目录之间来回移动,同时在练习中我还用了 pwd 命令来看自己当前所处的位置,所以别把 pwd 输出的内容当作命令输入进去。例如,在第三行,你看到 ~/temp,但那只是 pwd 命令的输出结果,不要把它作为你要输入的内容。
你还应该看到我如何使用 .. 命令来沿着路径向上。
55.6.3 附加练习
在一个拥有图形用户界面(graphical user interface,GUI) 的电脑上学习命令行界面(command line interface,CLI) 的一个非常重要的事情就是要明白它们是如何一起工作的。我最早开始使用计算机的时候还没有 GUI,我们在 DOS 界面上进行所有的操作。后来,当计算机变成强大的图形界面时,我很容易就能把一些 CLI 的目录和 GUI上面的目录和 GUI 的窗口和文件夹对应上。
然而如今大多数人对 CLI、路径和目录毫无概念。事实上,也很难教会他们。唯一可能的办法就是持续地去用 CLI,直到有一天你用起 CLI 来会跟 GUI 一样自然流畅。
这就需要你花时间去寻找 GUI 下文件查看器里的目录,然后在 CLI 下切换到这些目录。以下是你接下来要做的:
- 用一个命令切换到
apple目录下。 - 用一个命令切换回
temp目录,但不是续着上一步来做。 - 试试如何用一个命令切换到你的“home 目录”。
- 切换到你的 Document 目录下,然后用 GUI 下的文件查看器找到它。(MacOS 下是 Finder,Windows 下是文件资源管理器,即“我的电脑”或“计算机”)
- 切换到你的 Downloads 目录,然后用你的文件浏览器找到它。
- 用你的文件浏览器找到其他目录,然后在 CLI 下切换到该目录。
- 还记得你给目录名加过引号吗?你也可以在命令中加入引号,比如,如果你有一个目录是
I Have Fun,然后你可以输入:cd "I Have Fun"。