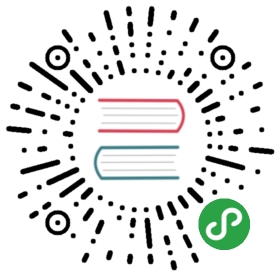练习0 配置环境
这个练习没有代码。它只是为了让你的计算机准备好运行 Python。你应该严格按照步骤来。(如果配置过程中遇到问题,可以在公众号“学习癌”后台留言,小编会为你答疑解惑。)
| 警告! |
|---|
| 如果你不知道如何使用 Windows 上的 Powershell,MacOS 上的 Terminal,或者 Linux 上的 bash,你需要在进行下面的学习之前先做一下附录 A 中的练习。 |
MacOS
做如下任务以完成练习:
- 去 https://www.python.org/downloads/release/python-360/ 上下载 “macOS 64-bit/32-bit installer”,像安装其他软件一样安装它。
- 去 https://atom.io/ 下载 Atom 文本编辑器, 然后安装。如果你用不惯 Atom,可以在这个练习的最后选择其他可用的编辑器。
- 把 Atom 放在 Dock 中,以便快速打开。
- 用苹果电脑搜索功能找到你的 Terminal 程序,找不到的话就想想办法,你可以的。
- 把 Terminal 也放在 Dock.
- 运行 Terminal 程序,它看起来不咋滴。
- 在 Terminal 中运行 python3.6。在 Terminal 中运行程序只需要输入程序名然后敲
Return即可。 - 输入
quit(),Enter, 然后退出python3.6。 - 你应该回到你输入
python之前看到的提示界面,如果不是,弄明白是什么原因。 - 学会如何在 Terminal 中创建目录。
- 学会如何在 Terminal 中切换目录。
- 用你的编辑器在这个目录下创建一个文件,你可以先在编辑器里编辑,然后点击“保存”或者“另存为”,选择你创建的目录文件夹。
- 用键盘快捷键切换回 Terminal 程序。
- 回到 Terminal 后,用
ls列示目录以查看你新建的文件。
0.1.1 MacOS: 你应该看到的
这是我在自己苹果电脑 Terminal 终端操作完的会话。你的可能会稍有不同,但大体应该是差不多的。
$ python3.6Python 3.6.0 (default, Feb 2 2017, 12:48:29)[GCC 4.2.1 Compatible Apple LLVM 7.0.2 (clang -700.1.81)] on darwinType "help", "copyright", "credits" or "license" for more information>>>~ $ mkdir lpthw~ $ cd lpthwlpthw $ ls# ... Use your text editor here to edit test.txt....lpthw $ lstest.txt lpthw $
Windows
- 用浏览器访问 https://atom.io,下载 Atom 并安装,你可能需要用管理员身份运行。
- 把 Atom 放在桌面或者快速启动栏以便快速访问,这些都可以在安装的时候进行设置。 注:如果你的电脑运行很慢,打不开 Atom,你可以在本练习最后选择其他编辑器。
- 在开始菜单搜索 Powershell,回车,运行。
- 在桌面创建 Powershell 快捷键,或者把它添加到快速启动栏以方便打开。
- 运行 Powershell (我之后会称它为 Terminal),它看起来不咋滴。
- 从 https://www.python.org/downloads/release/python-360/ 下载 Python 3.6 然后安装。记得勾选“把 Python 3.6 添加到路径”(add Python 3.6 to your path)复选框。
- 在 Powershell (Terminal)中输入
python并回车,以运行Python。 注:如果你输入Python但它没有运行,你需要重新安装Python并确保在安装过程中勾选了“把 Python 3.6 添加到路径”(add Python 3.6 to your path)复选框。 - 输入
quit()以退出Python。 - 你应该回到你输入
python之前看到的提示界面,如果不是,弄明白是什么原因。 - 学会如何在 Powershell 中创建目录。
- 学会如何在 Powershell 中切换目录。
- 用你的编辑器在这个目录下创建一个文件,你可以先在编辑器里编辑,然后点击“保存”或者“另存为”,选择你创建的目录文件夹。
- 用键盘快捷键切换回 Powershell 程序。
- 回到 Powershell 后,用
ls列示目录以查看你新建的文件。 从现在起,当我说“Terminal”或“Shell”时指的就是 Powershell。当我让你运行 Python 3.6 的时候你只用输入python即可。
1.2.1 Windows: 你应该看到
> python>>> quit()> mkdir lpthw> cd lpthw... Here you would use your text editor to make test.txt in lpthw>> dirVolume in drive C isVolume Serial Number is 085C—7E02Directory of C:\Documents and Settings\you\lpthw04.05.2010 23:32 <DIR> .04.05.2010 23:32 <DIR> ..04.05.201 0 23:32 6 test.txt1 File(s) 6 bytes2 Dir(s) 14 804 623 360 bytes free>
如果你的显示跟我的略有不同也是正确的,但是大体上应该是一样的。
Linux
Linux 系统五花八门,软件安装方式也各不相同。我假设如果你用的是 Linux,你是知道如何安装软件包的,下面是你的操作步骤:
- 用你的安装包管理器(package manager)安装 Python 3.6,如果无法安装,就从 https://www.python.org/downloads/release/python- 360/ 上下载并安装。
- 用你的安装包管理器安装 Atom 编辑器。如果 Atom 不好用,你可以选择本练习最后的其他编辑器。
- 把 Atom 放到你的窗口管理(window manager)菜单,以方便快速访问。
- 找到你的 Terminal 程序,它可能叫 GNOME Terminal、Konsole、或者 xterm。
- 把你的 Terminal 也放在 Dock。
- 运行你的 Terminal 程序,它看起来不咋滴。
- 在你的 Terminal 程序中输入
python3.6以运行 Python 3.6。如果无法运行,试试输入python。 - 输入
quit()然后敲enter退出 Python。 - 你应该回到你输入
python之前看到的提示界面,如果不是,弄明白是什么原因。 - 学会如何在 Terminal 中创建目录。
- 学会如何在 Terminal 中切换目录。
- 用你的编辑器在这个目录下创建一个文件,你可以先在编辑器里编辑,然后点击“保存”或者“另存为”,选择你创建的目录文件夹。
- 用键盘快捷键切换回 Terminal 程序。
- 回到 Terminal 后,用
ls列示目录以查看你新建的文件。
0.3.1 Linux: 你应该看到
$ python>>> quit()$ mkdir lpthw$ cd lpthw# ... Use your text editor here to edit test.txt ...$ ls test.txt$
如果你的显示跟我的略有不同也是正确的,但是大体上应该是一样的。
从网上找答案
这本书中很重要的一部分就是要学会从网上搜索编程相关的东西。我会告诉你“从网上搜索”,你需要做的就是用搜索引擎找到答案。我之所以不直接告诉你答案而是让你自己去找,就是为了让你成为一个独立的学习者,能够自己从网上找到答案而不依赖于书本,这是我的目标。
给初学者的忠告
这个练习已经结束了,它的难易程度可能取决于你对你电脑的熟悉程度。如果你觉得很难,试着花时间去学习和克服困难,因为只有攻克了这些最基础的东西,你才能继续学习更多的编程技能。
如果有人告诉你学到这本书的某个练习就可以停下来,或者跳过某些练习,别去相信。任何对你隐瞒知识的人,或者更糟糕——让你从他们那里获得知识而不是通过你自己的努力去获取,都是在让你对他们形成依赖。别听他们的,老老实实地做这些练习,从掌握自我学习的本领。
程序员可能会让你用 MacOS 或者 Linux,因为他们很喜欢苹果电脑的字体和排版设计,或者觉得用 Linux 很酷。别听他们的,用你现在正在用的电脑系统就行,你需要的就是一个编辑器,一个终端,还有 Python。
最后,这个练习的目的就是为了让你准备好这三样东西,以便做后面的练习:
- 用文本编辑器写练习。
- 运行你写的练习。
- 如果出错就试着修复。
- 重复。 其他事情可能会烦扰到你,所以坚持按照以上计划来。
其他可选编辑器
文本编辑器对程序员来说非常重要,但是作为初学者,你只需要一个简单的编辑器即可。我推荐 Atom 是因为它是免费的,而且几乎在任何系统上都能运行。但是,Atom 可能不适合你的电脑,所以你也可以选择以下这些编辑器:
| 编辑器名称 | 适用系统 | 网址 |
|---|---|---|
| Visual Studio Code | Windows, MacOS, Linux | https://code.visualstudio.com/ |
| Notepad++ | Windows | https://notepad-plus-plus.org/ |
| gEdit | Linux, MacOS, Windows | https://github.com/GNOME/gedit |
| Textmate | MacOS | https://github.com/textmate/textmate |
| SciTE | Windows, Linux | http://www.scintilla.org/SciTE.html |
| jEdit | Linux, MacOS, Windows | http://www.jedit.org/ |
以上这些编辑器是根据好用程度排序的。由于这些项目可能被放弃、死掉、或者不再适用于你的电脑。所以如果你试了一个不行,就试试别的。而且以上排序是基于我自己的电脑,对于你的电脑来说情况可能不太一样。
如果你已经知道如何使用 Vim 或者 Emacs,那就放心用。如果你从来没用过,就不要考虑了。程序员可能会努力说服你用 Vim 或者 Emacs,但那只会让你误入歧途。你的目标是学习 Python,而不是学习 Vim 或者 Emacs。如果你尝试使用 Vim 但却不知道如何退出,就输入 :q! 或者 ZZ。