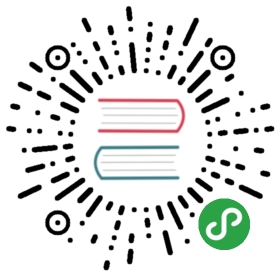磁盘挂载
如果咱们的云服务器有购买多余的云盘,我们需要在安装 LLStack 之前挂载好磁盘。
推荐将磁盘挂载至: /home 目录
自动挂载脚本(推荐)
我们推荐使用自动化挂载脚本来自动识别可以挂载的磁盘,然后用户可以自定义想要挂载的磁盘。
运行下列语句一键运行:
sh -c "$(curl -fsSL https://raw.githubusercontent.com/ivmm/Auto-fdisk/master/auto_fdisk.sh)" 2>&1 | tee Auto-fdisk.log
图文教程:

视频教程:
http://www.365yg.com/i6435830537536930306/#mid=1558373688538114
面板管理
基于 APPNode 实现。原帖地址:https://bbs.appnode.com/thread-531.htm
进入软件管家,搜索并安装“存储管理”应用,然后可以根据你自己的需要,创建分区并挂载到指定目录下。
下面演示一下新硬盘分区和挂载的基本操作:xvdc 是新增加的一块硬盘,现在我要将它分区并挂载到 /data 目录下。
一、设置分区表可设置为 GPT 格式和 MBR 格式。 GPT:新一代分区表格式,支持2T以上的磁盘 MBR(MSDOS):传统分区表格式如果硬盘较大,请选择GPT,不然就选择MBR。
二、创建分区点击“空闲分区”后面的“创建分区”按钮,进行创建分区操作: 创建成功后,分区列表变成:
创建成功后,分区列表变成:
三、格式化分区分区创建好后,需要格式化后才能使用,点击刚才创建的分区后面的“格式化”按钮,进行格式化操作。优先选择使用 ext4 或 xfs 文件系统,性能更高: 格式化过程:
格式化过程: 格式化成功后,分区列表变成:
格式化成功后,分区列表变成:
四、挂载格式化好的分区后面会多出一个“挂载”按钮,点击进行挂载设置: 添加挂载点,输入 /data,注意要勾选上“自动挂载”,否则重启后这个分区将不会挂载到 /data:
添加挂载点,输入 /data,注意要勾选上“自动挂载”,否则重启后这个分区将不会挂载到 /data: 挂载完成,在分区列表中可以看到已经挂载到 /data 目录下了:
挂载完成,在分区列表中可以看到已经挂载到 /data 目录下了: