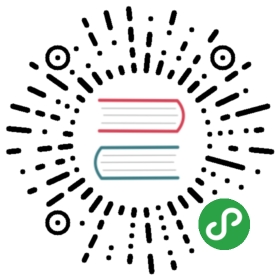Kivy中文编程指南:基础知识
原文地址。
Kivy环境安装搭建
Kivy要依赖很多Python包,比如 pygame, gstreamer, PIL, Cairo 等等还有好多。这些包并非都是必需的,要根据你的运行平台来看具体情况,有时候缺那么一两个包就可能导致安装失败,或者运行过程中出错等等,这就挺痛苦的。所以Kivy官方针对Windows和MacOS X提供了集成好关键部件的压缩包,解压缩之后直接就能用。具体的安装过程可以参考下面链接中的中文安装指南:
如果你非要自己从零开始安装,那最起码要确保安装有Cython和Pygame。这两个包可以通过pip来安装,如下所示:
pip install cythonpip install hg+http://bitbucket.org/pygame/pygamepip install kivy
Kivy的开发版本也可以通过git来安装:
git clone https://github.com/kivy/kivymake
创建一个应用
创建一个Kivy应用挺简单的,大概步骤如下:
- 基于App类创建一个子类;
- 把build()方法实现为返回一个控件实例(这个控件的实例也就是你整个应用的根控件)。
- 创建一个这个类的实例,然后调用run()方法。
下面的代码就是上述思路的最小化实现:
import kivykivy.require('1.0.6') # 注意要把这个版本号改变成你现有的Kivy版本号!from kivy.app import App # 译者注:这里就是从kivy.app包里面导入App类from kivy.uix.label import Label # 译者注:这里是从kivy.uix.label包中导入Label控件,这里都注意开头字母要大写class MyApp(App):def build(self): # 译者注:这里是实现build()方法return Label(text='Hello world') # 译者注:在这个方法里面使用了Label控件if __name__ == '__main__':MyApp().run() # 译者注:这里就是运行了。'''译者注:这一段的额外添加的备注是给萌新的.就是要告诉萌新们,一定要每一句每一个函数每一个变量甚至每一个符号,都要读得懂!!!如果是半懂不懂的状态,一定得学透了,要不然以后早晚得补课.这时候又让我想起了结构化学。总之更详细的内容后面会有,大家加油。'''
把上面的代码以文本形式复制到一个文本文件中,保存成py文件,例如main.py,然后运行,就行了。
Kivy应用的生命周期
跟学习开发Android应用的时候类似,咱们首先也是要了解一下Kivy应用的生命周期:

如上图所示,不论什么用途和目的,咱们应用的入口都是这个run()方法,在本文的样例代码中,就是“MyApp().run()”。
下面就一行一行开始详细解释了:
from kivy.app import App
为什么要导入这个App类呢?因为咱们自定义的这个App要继承这个类。这个类的位置在kivy安装目录下的kivy目录下的app.py文件中。
特别注意
如果你想要深入挖掘一下,去了解这个Kivy的App类到底是怎么个内容,你可以打开这个app.py文件,亲自来看看。Kivy作者特别鼓励大家去阅读源码。Kivy基于Python,用Sphinx编写的文档,所以每个类的文档都在对应的文件内。
然后咱们回过头来,继续看本文这次的代码的第二行:
from kivy.uix.label import Label
这里一定要特别注意各种包和类的导入。”kivy.uix”这个包的作用是容纳用户界面元素,比如各种输出布局和控件。
接下来看到这一行:
class MyApp(App):
这一行定义了咱们这次的Kivy应用的基类。如果你要做修改的话,把MyApp改成你要设定的应用名字就可以了。
接着往下看:
def build(self):
在上面的生命周期图中加粗强调的部分表明,build函数所处的是要进行初始化和返回根控件的位置。根控件返回的操作在下面这一行中实现:
return Label(text='Hello world')
这里我们用文本‘Hello World’对Label这一控件进行了初始化,并且返回了其实例。这个Label就是咱们这个应用的根控件了。
特别注意
Python是用缩进来区别代码块的,所以一定要注意上面代码的缩进和层次,尤其是函数定义那部分。
然后咱们继续,到了真正让应用开始运行的这部分了:
if __name__ == '__main__':MyApp().run()
这里对MyApp这个类进行了初始化,然后调用了这个类的run()方法。这样就初始化并启动了我们的Kivy应用了。
运行应用
接下来就是要在不同操作系统平台上来运行咱们刚刚写好的应用了:
To run the application, follow the instructions for your operating system:
- Linux 终端中以如下方式运行:
$ python main.py
- Windows 可以在CMD中以如下方式运行:
$ python main.py #用系统Python运行C:\appdir>kivy.bat main.py #用kivy.bat来运行,注意这里要设定好正确的路径
- Mac OS X 跟Linux差不多,也在终端中运行,不过是要用Kivy官方提供的集成解释器:
$ kivy main.py
- Android 下面要运行还需要一些复杂的文件,所以等以后深入了之后再给讲解这部分了。
这个应用运行之后的具体效果就是下面图片所示这样,会打开一个窗口,然后展示出一个Label,上面写着文本‘Hello World’,这个Label会覆盖该窗口的全部区域。就这样了。

修改定制这个应用
接下来咱们扩展一下这个应用的功能,增加一个用户名/密码输入的页面吧。
from kivy.app import Appfrom kivy.uix.gridlayout import GridLayoutfrom kivy.uix.label import Labelfrom kivy.uix.textinput import TextInputclass LoginScreen(GridLayout):def __init__(self, **kwargs):super(LoginScreen, self).__init__(**kwargs)self.cols = 2self.add_widget(Label(text='User Name'))self.username = TextInput(multiline=False)self.add_widget(self.username)self.add_widget(Label(text='password'))self.password = TextInput(password=True, multiline=False)self.add_widget(self.password)class MyApp(App):def build(self):return LoginScreen()if __name__ == '__main__':MyApp().run()
在下面这行代码中,我们导入了一种名为Gridlayout的布局:
from kivy.uix.gridlayout import GridLayout
这个类被我们用作基类来制作根控件LoginScreen,在如下代码中进行了定义:
class LoginScreen(GridLayout):
如下代码中,我们在LoginScreen类中重新定义了初始化方法init(),这样来增加一些控件,并且定义了这些控件的行为:
def __init__(self, **kwargs):super(LoginScreen, self).__init__(**kwargs)
一定要注意这里要加super,才能把现有的新初始化方法覆盖掉继承来的旧初始化方法。另外也要注意,这里调用super的时候没有省略掉**kwargs,这是一种好习惯。
然后继续往下看:
self.cols = 2self.add_widget(Label(text='User Name'))self.username = TextInput(multiline=False)self.add_widget(self.username)self.add_widget(Label(text='password'))self.password = TextInput(password=True, multiline=False)self.add_widget(self.password)
上面的代码中,我们让GridLayout来管理子控件,把子控件设置为两栏,然后加上用户名和密码的Label字符显示控件和TextInput字符输入控件。
运行上面的代码,得到的窗口效果大概如下图:

尝试着重新缩放一下窗口大小,你会发现上面的控件会相对整个窗口的尺寸而自行调整大小,并不需要人为去操作了。这是因为这些控件都使用了默认的尺寸。
上面这个代码虽然有输入框,但是并没有提供用户输入的支持和处理,所以并不能进行用户名/密码验证,也没有任何其他用处。后续的练习中咱们再来深入去探讨这些功能,并且还会讲一讲空间的尺寸和位置等话题。