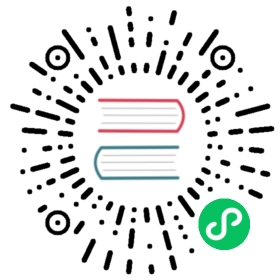快速入门
- 视频教程 JumpServer 从入门到精通
以下操作均在 Web 页面完成,请使用 admin 用户登陆,默认密码 admin
一、系统设置
1.1 基本设置
| 名称 | 示例 | 备注 |
|---|---|---|
| 当前站点URL | https://demo.jumpserver.org | 不设置的话,邮件收到的地址为 http://localhost |
| 用户向导URL | 用户首次登陆可以看到此 超链接,可以不设置 | |
| 忘记密码URL | 使用了 LDAP, OPENID 等外部认证系统,可以自定义 |
1.2 邮件设置
必须设置才能使用与邮件相关的功能
不可以同时勾选 使用SSL 和 使用TLS
| 名称 | 示例 | 备注 |
|---|---|---|
| SMTP主机 | smtp.qq.com | 服务商提供的 smtp 服务器 |
| SMTP端口 | 25 | 通常是 25 |
| SMTP账号 | 296015668@qq.com | 通常是 user@domain.com |
| SMTP密码 | ** | 每次 测试连接 都需要重新输入密码 |
| 使用SSL | [ ] | 如果端口使用 465,必须勾选此项 |
| 使用TLS | [ ] | 如果端口使用 587,必须勾选此项 |
| 发件人 | 296015668@qq.com | 测试连接 必须要输入 |
| 主题前缀 | [JMS] | 邮件的标题,收到的邮件是 [JMS] 开头 |
| 测试收件人 | 296015668@qq.com | 测试连接必填 |
二、资产管理
准备两个测试资产和一个数据库来验证功能
| IP | Host name | Port | System | Admin User | Password |
|---|---|---|---|---|---|
| 172.16.80.11 | test_ssh01 | 22 | Centos 7 | root | Test2020.L |
| 172.16.80.21 | test_rdp01 | 3389 | Windows 10 | administrator | Test2020.W |
| 172.16.80.31 | test_mysql01 | 3306 | MySQL 5 | root | Test2020.M |
Windows 资产先进行 Windows SSH 设置
MySQL 应用需要授权 Core 和 KoKo 的远程访问的权限 MySQL 应用要求
2.1 编辑资产树
根节点 Default 不能重名,右击节点可以添加、删除和重命名节点,以及进行资产相关的操作
说明
点击页面左侧的 资产管理 - 资产列表
先在根节点 Default 右键新建 SSH Server 和 RDP Server 两个节点
Defaule├─ SSH Server└─ RDP Server
2.2 创建特权用户
点击页面左侧的 资产管理 - 系统用户 - 创建特权用户 创建两个特权用户,特权用户的内容就是上面表单的 Admin User 和 Password
名称不能重名,密码或者密钥二选一即可,一些资产不允许通过 密码 认证可以改用 私钥 认证
| 表单 | root 特权用户示例 | administrator 特权用户示例 |
|---|---|---|
| 名称 | 172.16.80.11_root | 172.16.80.21_administrator |
| 用户名 | root | administrator |
| 密码 | Test2020.L | Test2020.W |
| SSH密钥 | ||
| 备注 | SSH 资产特权用户 | RDP 资产特权用户 |
2.3 创建资产
点击页面左侧的 资产管理 - 资产列表 - 创建资产 把两个资产导入
主机名不能重名
| 表单 | SSH 资产示例 | RDP 资产示例 |
|---|---|---|
| 主机名 | test_ssh01 | test_rdp01 |
| IP(域名) | 172.16.80.11 | 172.16.80.21 |
| 系统平台 | Linux | Windows |
| 公网IP | ||
| 网域 | ||
| 协议组 | ssh 22 | rdp 3389 / ssh 22 |
| 特权用户 | 172.16.80.11_root | 172.16.80.21_administrator |
| 节点 | Default / SSH Server | Default / RDP Server |
创建 Windows 资产,注意协议组我们需要选择 ssh 和 rdp,否则无法获取 Windows 资产的状态及硬件信息
测试资产连接提示
- 资产创建信息填写好保存之后隔几秒钟时间刷新一下网页,
ssh协议资产的可连接图标会显示绿色,且硬件信息会显示出来 - 如果
可连接的图标是黄色或者红色,可以点击资产的名称,在右侧快速修改-测试可连接性点击测试按钮,根据错误提示处理 - 被连接
Linux资产需要python组件,且版本大于等于2.6,Ubuntu等资产默认不允许root用户远程ssh登录,请自行处理,Windows资产需要手动安装OpenSSH Server - 如果资产不能正常连接,请检查 特权用户 的
用户名和密码是否正确以及该特权用户是否能使用SSH从JumpServer主机正确登录到资产主机上
2.3.1 创建数据库应用
击页面左侧的 应用管理 - 数据库应用 - 创建数据库应用 创建 mysql 数据库
| 表单 | MySQL 资产示例 |
|---|---|
| 名称 | test_mysql01 |
| 类型 | MySQL |
| 主机 | 172.16.80.31 |
| 端口 | 3306 |
| 数据库 | |
| 备注 | MySQL 资产 |
数据库 选项可以留空,如果是某些特定用户,只允许访问指定的数据库,这里指定数据库名称即可
2.4 创建系统用户
| IP | System | System User | Password | Group | Sudo | Sftp Root |
|---|---|---|---|---|---|---|
| 172.16.80.11 | Centos 7 | testssh01 | random pass | ALL | / | |
| 172.16.80.21 | Windows 10 | testrdp01 | random pass | Users | ||
| 172.16.80.23 | MySQL 5 | root | Test2020.M |
系统用户提示
在理解 系统用户 之前,你首先得知道系统用户是干嘛用的. 在 Jumpserver 中,需要对资产不同的用途创建不同的 系统用户
比如一个 资产,开发要用、测试要用、可能还要其他的部门也要使用,偷懒的人可能会统一给 root 用户,但是这样并不安全
系统用户就是为了解决这个问题,我们针对不同的用途创建不同的 系统用户,Linux 通过 Sudo 来控制用户的权限,Windows 通过组来控制用户权限
点击页面左侧的 资产管理 - 系统用户 - 创建普通用户 创建对应协议系统用户
| 表单 | SSH 系统用户 |
|---|---|
| 名称 | testssh01测试系统用户 |
| 协议 | ssh |
| 用户名 | testssh01 |
| 动态用户名 | |
| 登录模式 | 自动登陆 |
| 认证方式 | 托管密码 |
| 自动生成 | √ |
| 自动推送 | √ |
| Sudo | ALL |
| Shell | /bin/bash |
| 家目录 | |
| 用户附属组 | |
| 命令过滤器 | |
| SFTP根路径 | / |
| 表单 | RDP 系统用户 |
|---|---|
| 名称 | testrdp01测试系统用户 |
| 协议 | rdp |
| 用户名 | testssh01 |
| 动态用户名 | |
| 认证方式 | 托管密码 |
| 自动生成 | √ |
| 自动推送 | √ |
| AD域名 | |
| 自动推送 | √ |
| 用户附属组 | Users |
| 表单 | MySQL 系统用户 |
|---|---|
| 名称 | testmysql01测试系统用户 |
| 认证方式 | 托管密码 |
| 用户名 | root |
| 协议 | mysql |
| 密码 | Test2020.M |
三、创建授权规则
3.1 为用户分配资产
| IP | System | System User | User |
|---|---|---|---|
| 172.16.80.11 | Centos 7 | testssh01 | admin |
| 172.16.80.21 | Windows 10 | testrdp01 | admin |
| 172.16.80.31 | MySQL 5 | root | admin |
点击页面左侧的 授权管理 - 资产授权 - 创建授权规则 创建两个授权
| 表单 | SSH 资产授权 | RDP 资产授权 |
|---|---|---|
| 名称 | testssh01测试授权 | testrdp01测试授权 |
| 用户 | Administrator(admin) | Administrator(admin) |
| 用户组 | ||
| 资产 | testssh01(172.16.80.11) | test_rdp01(172.16.80.21) |
| 节点 | ||
| 系统用户 | test_ssh01测试系统用户(testssh01) | testrdp01测试系统用户(testrdp01) |
| 权限 | √ 全部 | √ 全部 |
资产授权提示
名称,授权的名称,不能重复用户 和 用户组 二选一,不推荐即选择 用户 又选择 用户组资产 和 节点 二选一,选择 节点 会包含 节点 下面的所有 资产系统用户,及所选的 用户 或 用户组 下的 用户 能通过该 系统用户 使用所选 节点 或者 节点 下的 资产用户(组),资产(节点),系统用户 是一对一的关系,所以当拥有 Linux、Windows 不同类型资产时,应该分别给 Linux 资产和 Windows 资产创建 授权规则
一般情况下,资产 授权给 用户,节点 授权给 用户组,一个 授权 只能选择一个 系统用户
3.1.1 为用户分配数据库应用
点击页面左侧的 授权管理 - 数据库应用 - 创建授权规则 创建数据库授权
| 表单 | MySQL 资产授权 |
|---|---|
| 名称 | testmysql01测试授权 |
| 用户 | Administrator(admin) |
| 用户组 | |
| 数据库应用 | testmysql01 |
| 系统用户 | test_mysql01测试系统用户(root) |
四、用户登录
登录 JumpServer
点击页面左侧的 会话管理 - Web终端 用户只能看到自己被管理员授权了的 资产,如果登录后无资产,请联系管理员进行确认
连接资产
在我的资产点击资产右边的 连接 快速连接资产
也可以点击左侧栏的 Web终端 点击 资产 名字,就连上资产了
如果显示连接 超时,请参考 FAQ 文档进行处理
断开资产
点击页面顶部的 Server 按钮会弹出选个选项,第一个断开所选的连接,第二个断开所有连接
也可以直接点资产小窗口的 X,SSH 会话也可以输入 exit 来退出
直接关闭页面也可以,但是不推荐
文件管理
点击 文件管理
先在左边选择 资产,目前只支持自动登录的 SSH 协议 资产
也可以使用 sftp 方式进行 文件管理
以上就是 JumpServer 的简易入门了,JumpServer 还有很多功能等待您去发现