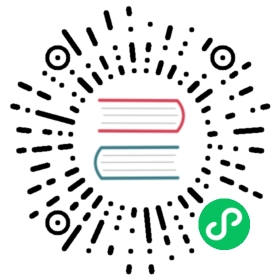ODBC drivers enable third party applications to connect via a common interface to the VMware Tanzu Greenplum Database system. This document describes how to install DataDirect Connect XE for ODBC drivers for VMware Tanzu Greenplum on either a Linux or Windows system. Unless specified otherwise, references to DataDirect Connect XE for ODBC refer to DataDirect Connect XE for ODBC and DataDirect Connect64 XE for ODBC.
The DataDirect ODBC Drivers for VMware Tanzu Greenplum are available for download from VMware Tanzu Network.
Prerequisites
- On Linux systems, install KornShell (
ksh) if it is not available. Note the appropriate serial number and license key (use the same number for both the serial number and license key during the installation):
Driver Serial Number License Key DataDirect Connect XE for ODBC 7.1 drivers (32-bit drivers) 1076681728 77C2BCC3-654834A9-7D40E9A1-B2507904-AECA5E1B53F4DC95 DataDirect Connect64 XE for ODBC 7.1 drivers (64-bit drivers) 1076681984 77C2BCC3-654834A9-7D40E9A1-B2507904-AECA5E1B53F4DC95
Supported Client Platforms
DataDirect Connect64 XE for ODBC drivers for Greenplum support the following 64-bit client platforms:
AIX 64: 7.1, 6.1, 5.3 Fixpack 5 or higher
HP-UX IPF: 11i v3.0 (B.11.3X), 11i v2.0 (B.11.23)
Linux Itanium: Red Hat Enterprise Linux (RHEL) 7.x, 6.x, RHEL 5.x, RHEL 4.x
Linux x64: RHEL 7.x RHEL 6.x, RHEL 5.x, RHEL 4.x, SUSE Linux Enterprise Server (SLES) 15, SLES 12, SLES 11, SLES 10, Ubuntu 16.04
Solaris on SPARC: 11 and 11 Express (Solaris 5.11), 10 (Solaris 5.10), 9 (Solaris 5.9), 8 (Solaris 5.8)
Solaris x64: 11 (Solaris 5.11), 10 (Solaris 5.10)
Windows x64: Windows 8, Windows 10, Windows Server 20016
DataDirect Connect XE for ODBC drivers for Greenplum support the following 32-bit client platforms:
AIX 32: 7.1, 6.1, 5.3 Fixpack 5 or higher
HP-UX IPF: 11i v3.0 (B.11.3X), 11i v2.0 (B.11.23)
HP-UX PA-RISC: 11i v3 (B.11.3X), 11i v2 (B.11.23) 11i v1 (B.11.11), 11
Linux x86: Red Hat Enterprise Linux (RHEL) 6.x, RHEL 5.x, RHEL 4.x, SUSE Linux Enterprise Server (SLES) 11, SLES 10, Ubuntu 16.04, Ubuntu 14.04
Solaris on SPARC: 11 and 11 Express (Solaris 5.11), 10 (Solaris 5.10), 9 (Solaris 5.9), 8 (Solaris 5.8)
Windows: Windows 8, Windows 10, Windows Server 20016
Upgrading DataDirect ODBC Drivers
Beginning with Greenplum 6.22, the DataDirect ODBC Driver package was changed to no longer require acceptance of a separate licensing agreement. If you have installed a DataDirect ODBC driver version 7.1.6+7.16.389 or earlier, follow these instructions to upgrade to the new version 7.1.6+7.16.445 package.
Upgrading DataDirect ODBC Drivers for Linux
Follow these steps to upgrade an older (version 7.1.6+7.16.389 or earlier) ODBC Driver on a Linux system:
Back up the ODBC Data Source Names (DSNs) by copying the
odbc.inifile to safe location. For example, for a default installation:$ cp /opt/Progress/DataDirect/Connect64_for_ODBC_71/odbc.ini /backup-path/odbc.ini
Uninstall the older ODBC driver by removing the installation directory:
$ rm -rf /opt/Progress/DataDirect/Connect64_for_ODBC_71
Install the new ODBC Driver by following the instructions in Installing on Linux Systems.
Use a text editor to edit the newly-installed
/opt/Progress/DataDirect/Connect64_for_ODBC_71/odbc.inifile and add the DSN entries present in your backupodbc.inifile.
Upgrading DataDirect ODBC Drivers for Windows
Follow these steps to upgrade an older (version 7.1.6+7.16.389 or earlier) ODBC Driver on a Windows system:
Back up the ODBC Data Source Names (DSNs) by saving the Windows Registry entries to safe location:
Press Win+r and enter
regeditto start the Windows Registry Editor.Navigate to and select the
HKEY_CURRENT_USER\Software\ODBC\ODBC.INI\ODBC Data Sourcesentry.Copy any data source entries you want to preserve to a text file, so that you can create them after installing the new software version.
Exit the Windows Registry Editor.
Uninstall the older ODBC driver using either of the following methods:
Run the uninstall application, which is installed by default to
C:\Program Files\Progress\DataDirect\Connect64_for_ODBC_71\Uninstall Progress DataDirect Connect64 ® and Connect64 XE for ODBC 7.1.exeand follow the prompts to uninstall the software.Delete the software directory,
C:\Program Files\Progress\DataDirect\Connect64_for_ODBC_71.
Install the new ODBC Driver by following the instructions in Installing on Windows Systems.
Re-configure any DSN entries that you preserved from the previous installation.
Installing on Linux Systems
To install ODBC drivers on your client:
- Log into VMware Tanzu Network and download the correct ODBC driver for your operating system. The following Linux and UNIX files are available:
- PROGRESS_DATADIRECT_ODBC_GREENPLUM_7.1.6.HOTFIX_LINUX_64.tar.gz
- PROGRESS_DATADIRECT_ODBC_GREENPLUM_7.1.6.HOTFIX_LINUX_32.tar.gz
- PROGRESS_DATADIRECT_ODBC_GREENPLUM_7.1.6.HOTFIX_AIX_64.tar.gz
- PROGRESS_DATADIRECT_ODBC_GREENPLUM_7.1.6.HOTFIX_AIX_32.tar.gz
- Follow the instructions in Verifying the Greenplum Database Software Download to verify the integrity of the Progress DataDirect ODBC Driver software.
Unpack the files. For example:
$ tar -zxvf PROGRESS_DATADIRECT_ODBC_GREENPLUM_7.1.6.HOTFIX_LINUX_64.tar.gz
The files are extracted to the current directory.
Execute the installer as the root user:
$ ./PROGRESS_DATADIRECT_ODBC_LINUX_64_INSTALL.bin
On the Install Directory screen, click Restore Default to install the ODBC driver to a default location, then click Next.
Note
If you do not click Restore Default, then the installer installs the ODBC driver files into a user-specific directory.
On the Install Type screen, select OEM/License Installation and click Next.
Type the license key
77C2BCC3-654834A9-7D40E9A1-B2507904-AECA5E1B53F4DC95into the License key # / Control # field and click Validate. Click Next after the key validation completes.On the follow-on Product Registration screen, enter a User Name, Company Name, and Serial Number to register the driver installation. Use the serial number
1076681728for the 32-bit driver, or1076681984for the 64-bit driver. Click Next to continue.Click Install on the Pre-Installation Summary screen to install the software.
Configuring the Driver on Linux
After you install the driver software, perform these steps to configure the driver.
Change to the installation directory for your driver. For example:
$ cd /opt/Progress/DataDirect/Connect64_for_ODBC_71/
Set the
LD_LIBRARY_PATH,ODBCINIandODBCINSTenvironment variables with the command:$ source odbc.sh
Open the odbc.ini file and create a new DSN entry. You can use the existing “Greenplum Wire Protocol” entry as a template.
$ vi $ODBCINI
You must edit the following entries to add values that match your system:
Entry Description Database Greenplum database name. HostName Master host name. PortNumber Master host port number. LogonID Greenplum Database user. Password Password. Verify the driver version:
$ cd /opt/Progress/DataDirect/Connect64_for_ODBC_71/bin$ **./ddtestlib ddgplm27.so**Load of ddgplm27.so successful, qehandle is 0x15C9EC0File version: 07.16.0389 (B0562, U0408)
Testing the Driver Connection on Linux
To test the DSN connection:
Execute the example utility to test the DSN connection, entering the Greenplum Wire Protocol data source name and the credentials of a Greenplum user. For example:
$ cd /opt/Progress/DataDirect/Connect64_for_ODBC_71/samples/example$ ./example./example DataDirect Technologies, Inc. ODBC Example Application.Enter the data source name : **Greenplum Wire Protocol**Enter the user name : **gpadmin**Enter the password : **gpadmin**Enter SQL statements (Press ENTER to QUIT)SQL>
Enter the following select statement to confirm database connectivity:
``` Enter SQL statements (Press ENTER to QUIT) SQL> select version();
version PostgreSQL 8.3.23 (Greenplum Database 5.0.0 build commit:8c709516061cff5476c03d6e2da99aae42722ae1) on x86_64-pc-linux-gnu, compiled by GCC gcc (GCC) 6.2.0 compiled on Sep 1 2017 22:39:53
Enter SQL statements (Press ENTER to QUIT)SQL>```
- Press the ENTER key to exit the example application.
Installing on Windows Systems
To install ODBC drivers on your client:
- Log into VMware Tanzu Network and download the correct ODBC driver for your operating system (32-bit or 64-bit). The following Windows files are available:
- PROGRESS_DATADIRECT_CONNECT64_ODBC_7.1.6+7.16.445.HOTFIX_WIN_64.zip
- PROGRESS_DATADIRECT_CONNECT_ODBC_7.1.6+7.16.445.HOTFIX_WIN_32.zip
- Follow the instructions in Verifying the Greenplum Database Software Download to verify the integrity of the Progress DataDirect ODBC Driver software.
- Uncompress the installer.
- Double-click
PROGRESS_DATADIRECT_ODBC__WIN_64.exeorPROGRESS_DATADIRECT_ODBC__WIN_32.exefile to launch the install wizard. - If necessary, permit the InstallAnywhere installer to run.
- Click Next at the Introduction screen to begin the installation.
- On the Install Directory screen, either modify the installation path or accept the default path,
C:\Program Files\Progress\DataDirect\Connect64_for_ODBC_71. Click Next. - Select OEM or Licensed Installation as the installation type and click Next.
- Type the license key
77C2BCC3-654834A9-7D40E9A1-B2507904-AECA5E1B53F4DC95into the License key # / Control # field and click Validate. Click Next after the key validation completes. - Select Create a default Data Source and click Next.
- Verify the selected installation options, and click Install to begin installation. The installation process may take several minutes.
- Select Done to complete installing the driver package.
Verifying the Version on Windows
To verify your driver version:
- Select Start > All Programs > DataDirect > ODBC Administrator to open the Windows ODBC Administrator.
- Click the Drivers tab, and scroll down to DataDirect <version> Greenplum Wire Protocol. Ensure that you see the expected version number.
Configuring and Testing the Driver on Windows
To configure and test a DSN connection to a Greenplum Database:
- Open the ODBC Administrator.
- Select the System DSN tab.
- Select Add.
- Select DataDirect 7.1 Greenplum Wire Protocol and click Finish.
Enter the details for your chosen Greenplum Database instance. For example:

Recommended: Set the Max Long Varchar size.
Select the Advanced tab.
In Max Long Varchar Size, enter
8192then select Apply.Select Test Connect.
Enter your user name and password, then select OK.
- You should see the confirmation message Connection Established!
If your connection fails, check the following for accuracy:
Host Name
Port Number
Database Name
User Name
Password
Greenplum instance is active
DataDirect Driver Documentation
For more information on working with Data Direct, see documentation that is installed with the driver. By default, you can access the installed documentation by using a Web browser to open the file /opt/Progress/DataDirect/Connect64_for_ODBC_71/help/index.html.
Documentation is also available online at https://www.progress.com/documentation/datadirect-connectors. Titles include: