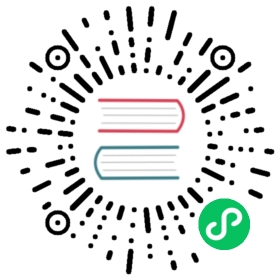White labeling
White labeling allows you to replace the Grafana brand and logo with your own corporate brand and logo.
Only available in Grafana Enterprise v6.6+.
Grafana Enterprise has white labeling options in the grafana.ini file. As with all configuration options, you can also set them with environment variables.
You can change the following elements:
- Application title
- Login background
- Login logo
- Side menu top logo
- Footer and help menu links
- Fav icon (shown in browser tab)
- Login title (will not appear if a login logo is set, Grafana v7.0+)
- Login subtitle (will not appear if a login logo is set, Grafana v7.0+)
- Login box background (Grafana v7.0+)
- Loading logo
You will have to host your logo and other images used by the white labeling feature separately. Make sure Grafana can access the URL where the assets are stored.
 White labeling example
White labeling example
 The configuration file in Grafana Enterprise contains the following options. Each option is defined in the file. For more information about configuring Grafana, refer to Configuration.
The configuration file in Grafana Enterprise contains the following options. Each option is defined in the file. For more information about configuring Grafana, refer to Configuration.
# Enterprise only[white_labeling]# Set to your company name to override application title;app_title =# Set to main title on the login page (Will not appear if a login logo is set);login_title =# Set to login subtitle (Will not appear if a login logo is set);login_subtitle =# Set to complete URL to override login logo;login_logo =# Set to complete CSS background expression to override login background# example: login_background = url(http://www.bhmpics.com/wallpapers/starfield-1920x1080.jpg);login_background =# Set to complete CSS background expression to override login box background;login_box_background =# Set to complete URL to override menu logo;menu_logo =# Set to complete URL to override fav icon (icon shown in browser tab);fav_icon =# Set to complete URL to override apple/ios icon;apple_touch_icon =# Set to complete URL to override loading logo;loading_logo =
You can replace the default footer links (Documentation, Support, Community) and even add your own custom links. An example follows for replacing the default footer and help links with new custom links.
footer_links = support guides extracustomfooter_links_support_text = Supportfooter_links_support_url = http://your.support.sitefooter_links_guides_text = Guidesfooter_links_guides_url = http://your.guides.sitefooter_links_extracustom_text = Custom textfooter_links_extracustom_url = http://your.custom.site
Here is the same example using environment variables instead of the custom.ini or grafana.ini file.
GF_WHITE_LABELING_FOOTER_LINKS=support guides extracustomGF_WHITE_LABELING_FOOTER_LINKS_SUPPORT_TEXT=SupportGF_WHITE_LABELING_FOOTER_LINKS_SUPPORT_URL=http://your.support.siteGF_WHITE_LABELING_FOOTER_LINKS_GUIDES_TEXT=GuidesGF_WHITE_LABELING_FOOTER_LINKS_GUIDES_URL=http://your.guides.siteGF_WHITE_LABELING_FOOTER_LINKS_EXTRACUSTOM_TEXT=Custom TextGF_WHITE_LABELING_FOOTER_LINKS_EXTRACUSTOM_URL=http://your.custom.site
Note: The following two links are always present in the footer:
- Grafana edition
- Grafana version with build number
If you specify footer_links or GF_WHITE_LABELING_FOOTER_LINKS, then all other default links are removed from the footer and only what is specified is included.