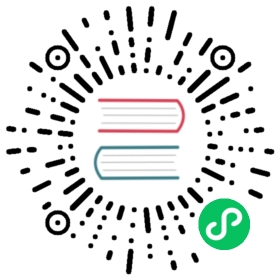Activate an Enterprise license
Follow these steps to activate your Grafana Enterprise license:
Step 1. Download your license file
To download your Grafana Enterprise license:
- Sign in to your Grafana Cloud account.
- Go to My Account and select an organization from the drop-down menu at the top left of the page. On the Overview page for each organization, you can see a section for Grafana Enterprise licenses. Click Details next to a license.
- At the bottom of the license details page, select Download token to download the
license.jwtfile that contains your license.
Step 2. Add your license to a Grafana instance
There is more than one way to add the license to a Grafana instance:
Upload the license file via the Grafana server administrator page
This is the preferred option for single instance installations of Grafana Enterprise.
- Sign in as a Grafana server administrator.
- Navigate to Server Admin > Upgrade within Grafana.
- Click Upload license token file.
- Select your license file, and upload it.
Put the license.jwt file into the data directory of Grafana
On Linux systems, the data directory is usually at /var/lib/grafana.
You can also configure a custom location for the license file using the grafana.ini setting:
[enterprise]license_path = /company/secrets/license.jwt
This setting can also be set with an environment variable, which is useful if you’re running Grafana with Docker and have a custom volume where you have placed the license file. In this case, set the environment variable GF_ENTERPRISE_LICENSE_PATH to point to the location of your license file.
Set the content of the license file as a configuration option
You can add a license by pasting the content of the license.jwt to the grafana.ini configuration file:
[enterprise]license_text = eyJhbGciOiJIUzI1NiIsInR5cCI6IkpXVCJ9.eyJ0aGlzIjoiaXMiLCJub3QiOiJhIiwidmFsaWQiOiJsaWNlbnNlIn0.bxDzxIoJlYMwiEYKYT_l2s42z0Y30tY-6KKoyz9RuLE
This option can be set using the GF_ENTERPRISE_LICENSE_TEXT environment variable.
Step 3. Ensure that the license file’s root URL matches the root_url configuration option
Update the root_url in your configuration. It should be the URL that users type in their browsers to access the frontend, not the node hostname(s).
This is important, because as part of the validation checks at startup, Grafana compares the license URL to the root_url in your configuration.
In your configuration file:
[server]root_url = https://grafana.example.com/
Or with an environment variable:
GF_SERVER_ROOT_URL=https://grafana.example.com/
Step 4. Restart Grafana
To finalize the installation of Grafana Enterprise, restart Grafana to enable all Grafana Enterprise features. Refer to restart Grafana for more information.