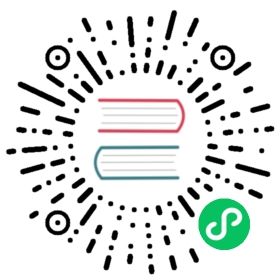Create a Cortex or Loki managed alerting rule
Grafana allows you to create alerting rules for an external Cortex or Loki instance.
Before you begin
For Cortex and Loki data sources to work with Grafana 8.0 alerting, enable the ruler API by configuring their respective services.
Loki - The local rule storage type, default for the Loki data source, supports only viewing of rules. To edit rules, configure one of the other rule storage types.
Cortex - When configuring a Grafana Prometheus data source to point to Cortex, use the legacy /api/prom prefix, not /prometheus. The Prometheus data source supports both Cortex and Prometheus, and Grafana expects that both the Query API and Ruler API are under the same URL. You cannot provide a separate URL for the Ruler API.
Note: If you do not want to manage alerting rules for a particular Loki or Prometheus data source, go to its settings and clear the Manage alerts via Alerting UI checkbox.
Add a Cortex or Loki managed alerting rule
- In the Grafana menu, click the Alerting (bell) icon to open the Alerting page listing existing alerts.
- Click New alert rule.
In Step 1, add the rule name, type, and storage location.
- In Rule name, add a descriptive name. This name is displayed in the alert rule list. It is also the
alertnamelabel for every alert instance that is created from this rule. - From the Rule type drop-down, select Cortex / Loki managed alert.
- From the Select data source drop-down, select an external Prometheus, an external Loki, or a Grafana Cloud data source.
- From the Namespace drop-down, select an existing rule namespace. Otherwise, click Add new and enter a name to create a new one. Namespaces can contain one or more rule groups and only have an organizational purpose. For more information, see Cortex or Loki rule groups and namespaces.
From the Group drop-down, select an existing group within the selected namespace. Otherwise, click Add new and enter a name to create a new one. Newly created rules are appended to the end of the group. Rules within a group are run sequentially at a regular interval, with the same evaluation time.
- In Rule name, add a descriptive name. This name is displayed in the alert rule list. It is also the
In Step 2, add the query to evaluate.
In Step 3, add conditions.
In the For text box, specify the duration for which the condition must be true before an alert fires. If you specify
5m, the condition must be true for 5 minutes before the alert fires.Note: Once a condition is met, the alert goes into the
Pendingstate. If the condition remains active for the duration specified, the alert transitions to theFiringstate, else it reverts to theNormalstate.
In Step 4, add additional metadata associated with the rule.
- Add a description and summary to customize alert messages. Use the guidelines in Annotations and labels for alerting.
- Add Runbook URL, panel, dashboard, and alert IDs.
- Add custom labels.
- To evaluate the rule and see what alerts it would produce, click Preview alerts. It will display a list of alerts with state and value of for each one.
- Click Save to save the rule or Save and exit to save the rule and go back to the Alerting page.