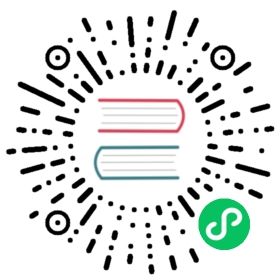Standard field options
This section explains all available standard options. They are listed in alphabetical order.
You can apply standard options to most built-in Grafana panels. Some older panels and community panels that have not updated to the new panel and data model will be missing either all or some of these field options.
Most field options will not affect the visualization until you click outside of the field option box you are editing or press Enter.
Note: We are constantly working to add and expand options for all visualization, so all options might not be available for all visualizations.
Decimals
Number of decimals to render value with. Leave empty for Grafana to use the number of decimals provided by the data source.
To change this setting, type a number in the field and then click outside the field or press Enter.
Data links
Lets you control the URL to which a value or visualization link.
For more information and instructions, refer to Data links.
Display name
Lets you set the display title of all fields. You can use variables in the field title.
When multiple stats, fields, or series are shown, this field controls the title in each stat. You can use expressions like ${__field.name} to use only the series name or the field name in title.
Given a field with a name of Temp, and labels of {“Loc”=“PBI”, “Sensor”=“3”}
| Expression syntax | Example | Renders to | Explanation |
|---|---|---|---|
${field.displayName} | Same as syntax | Temp {Loc=”PBI”, Sensor=”3”} | Displays the field name, and labels in {} if they are present. If there is only one label key in the response, then for the label portion, Grafana displays the value of the label without the enclosing braces. |
${field.name} | Same as syntax | Temp | Displays the name of the field (without labels). |
${field.labels} | Same as syntax | Loc=”PBI”, Sensor=”3” | Displays the labels without the name. |
${field.labels.X} | ${field.labels.Loc} | PBI | Displays the value of the specified label key. |
${field.labels.__values} | Same as Syntax | PBI, 3 | Displays the values of the labels separated by a comma (without label keys). |
If the value is an empty string after rendering the expression for a particular field, then the default display method is used.
Max
Lets you set the maximum value used in percentage threshold calculations. Leave blank for auto calculation based on all series and fields
Min
Lets you set the minimum value used in percentage threshold calculations. Leave blank for auto calculation based on all series and fields
No value
Enter what Grafana should display if the field value is empty or null. The default value is a hyphen (-).
Unit
Lets you choose what unit a field should use. Click in the Unit field, then drill down until you find the unit you want. The unit you select is applied to all fields except time.
Custom units
You can use the unit dropdown to also specify custom units, custom prefix or suffix and date time formats.
To select a custom unit enter the unit and select the last Custom: xxx option in the dropdown.
suffix:<suffix>for custom unit that should go after value.time:<format>For custom date time formats type for exampletime:YYYY-MM-DD. See formats for the format syntax and options.si:<base scale><unit characters>for custom SI units. For example:si: mF. This one is a bit more advanced as you can specify both a unit and the source data scale. So if your source data is represented as milli (thousands of) something prefix the unit with that SI scale character.count:<unit>for a custom count unit.currency:<unit>for custom a currency unit.
You can also paste a native emoji in the unit picker and pick it as a custom unit:
String units
Grafana can sometime be too aggressive in parsing strings and displaying them as numbers. To make Grafana show the original string create a field override and add a unit property with the string unit.
Color scheme
The color scheme option defines how Grafana colors series or fields. There are multiple modes here that work very differently and their utility depends largely on what visualization you currently have selected.
Some visualizations have different color options.
Color by value
In addition to deriving color from thresholds there are also continuous (gradient) color schemes. These are useful for visualizations that color individual values. For example, stat panels and the table panel.
Continuous color modes use the percentage of a value relative to min and max to interpolate a color.
Palettes
Select a palette from the Color scheme list.
| Color mode | Description |
|---|---|
| Single color | Specify a single color, useful in an override rule |
| From thresholds | Informs Grafana to take the color from the matching threshold |
| Classic palette | Grafana will assign color by looking up a color in a palette by series index. Useful for Graphs and pie charts and other categorical data visualizations |
| Green-Yellow-Red (by value) | Continuous color scheme |
| Blue-Yellow-Red (by value) | Continuous color scheme |
| Blues (by value) | Continuous color scheme (panel background to blue) |
| Reds (by value) | Continuous color scheme (panel background color to blue) |
| Greens (by value) | Continuous color scheme (panel background color to blue) |
| Purple (by value) | Continuous color scheme (panel background color to blue) |