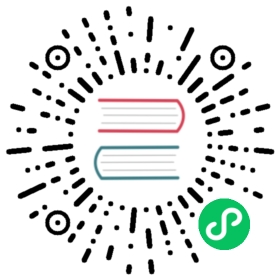TigerVNC
TigerVNC (Tiger Virtual Network Computing) is a system for graphical desktop sharing which allows you to remotely control other computers.
TigerVNC works on the client-server network: a server shares its output (vncserver) and a client (vncviewer) connects to the server.
Unlike in Fedora 15 and Red Hat Enterprise Linux 6, |
VNC Server
vncserver is a utility which starts a VNC (Virtual Network Computing) desktop. It runs Xvnc with appropriate options and starts a window manager on the VNC desktop. vncserver allows users to run separate sessions in parallel on a machine which can then be accessed by any number of clients from anywhere.
Installing VNC Server
To install the TigerVNC server, issue the following command as root:
# dnf install tigervnc-server
Configuring VNC Server
Configuring the first VNC connection
A configuration file named
/etc/systemd/system/vncserver@.serviceis required. To create this file, copy the/lib/systemd/system/vncserver@.servicefile asroot:# cp /lib/systemd/system/vncserver@.service /etc/systemd/system/vncserver@.service
There is no need to include the display number in the file name because
systemdautomatically creates the appropriately named instance in memory on demand, replacing'%i'in the service file by the display number. For a single user it is not necessary to rename the file. For multiple users, a uniquely named service file for each user is required, for example, by adding the user name to the file name in some way. See Configuring VNC Server for Two Users for details.Edit
/etc/systemd/system/vncserver@.service, replacing USER with the actual user name. Leave the remaining lines of the file unmodified. The-geometryargument specifies the size of the VNC desktop to be created; by default, it is set to1024x768.ExecStart=/sbin/runuser -l USER -c "/usr/bin/vncserver %i -geometry 1280x1024"PIDFile=/home/USER/.vnc/%H%i.pid
Save the changes.
To make the changes take effect immediately, issue the following command:
- #
systemctl daemon-reload
- #
Set the password for the user or users defined in the configuration file. Note that you need to switch from
rootto USER first.- # su - USER
- $
vncpasswd - Password:
- Verify:
The stored password is not encrypted; anyone who has access to the password file can find the plain-text password.
Proceed to Starting VNC Server.
Configuring VNC Server for Two Users
If you want to configure more than one user on the same machine, create different template-type service files, one for each user.
Create two service files, for example
vncserver-*USER_1*@.serviceandvncserver-*USER_2*@.service. In both these files substitute USER with the correct user name.Set passwords for both users:
$ su - USER_1$ vncpasswdPassword:Verify:$ su - USER_2$ vncpasswdPassword:Verify:
Starting VNC Server
To start or enable the service, specify the display number directly in the command. The file configured above in Configuring the first VNC connection works as a template, in which %i is substituted with the display number by systemd. With a valid display number, execute the following command:
# systemctl start vncserver@:display_number.service
You can also enable the service to start automatically at system start. Then, when you log in, vncserver is automatically started. As root, issue a command as follows:
# systemctl enable vncserver@:display_number.service
At this point, other users are able to use a VNC viewer program to connect to the VNC server using the display number and password defined. Provided a graphical desktop is installed, an instance of that desktop will be displayed. It will not be the same instance as that currently displayed on the target machine.
Configuring VNC Server for Two Users and Two Different Displays
For the two configured VNC servers, vncserver-USER_1@.service and vncserver-USER_2@.service, you can enable different display numbers. For example, the following commands will cause a VNC server for USER_1 to start on display 3, and a VNC server for USER_2 to start on display 5:
# systemctl start vncserver-USER_1@:3.service# systemctl start vncserver-USER_2@:5.service
Terminating a VNC Session
Similarly to enabling the vncserver service, you can disable the automatic start of the service at system start:
# systemctl disable vncserver@:display_number.service
Or, when your system is running, you can stop the service by issuing the following command as root:
# systemctl stop vncserver@:display_number.service
VNC Viewer
vncviewer is the program which shows the shared graphical user interfaces and controls the server.
For operating the vncviewer, there is a pop-up menu containing entries which perform various actions such as switching in and out of full-screen mode or quitting the viewer. Alternatively, you can operate vncviewer through the terminal. Enter vncviewer -h on the command line to list vncviewer‘s parameters.
Installing VNC Viewer
To install the TigerVNC client, vncviewer>, issue the following command as root:
# dnf install tigervnc
Connecting to VNC Server
Once the VNC server is configured, you can connect to it from any VNC viewer. In order to do so, issue the vncviewer command in the following format:
vncviewer address:port_number
Where address is an IP or host name.
Example 1. One Client Connecting to VNC Server
With the IP address 192.168.0.4 and display number 3 the command looks as follows:
$ vncviewer 192.168.0.4:3
Configuring the Firewall for VNC
When using a non-encrypted connection, firewalld might block the connection. To allow firewalld to pass the VNC packets, you can open specific ports to TCP traffic. When using the -via option, traffic is redirected over SSH which is enabled by default in firewalld.
The default port of VNC server is 5900. To reach the port through which a remote desktop will be accessible, sum the default port and the user’s assigned display number. For example, for the second port: 2 + 5900 = 5902. |
For displays 0 to 3, make use of firewalld‘s support for the VNC service by means of the service option as described below. Note that for display numbers greater than 3, the corresponding ports will have to be opened specifically as explained in Opening Ports in firewalld.
Enabling VNC Service in firewalld
Run the following command to see the information concerning
firewalldsettings:$ firewall-cmd --list-all
To allow all VNC connections from a specific address, use a command as follows:
# firewall-cmd --add-rich-rule='rule family="ipv4" source address="192.168.122.116" service name=vnc-server accept'success
See the Red Hat Enterprise Linux 7 Security Guide for more information on the use of firewall rich language commands.
To verify the above settings, use a command as follows:
# firewall-cmd --list-allpublic (default, active)interfaces: bond0 bond0.192sources:services: dhcpv6-client sshports:masquerade: noforward-ports:icmp-blocks:rich rules:rule family="ipv4" source address="192.168.122.116" service name="vnc-server" accept
To open a specific port or range of ports make use of the --add-port option to the firewall-cmd command Line tool. For example, VNC display 4 requires port 5904 to be opened for TCP traffic.
Opening Ports in firewalld
To open a port for
TCPtraffic in the public zone, issue a command asrootas follows:# firewall-cmd --zone=public --add-port=5904/tcpsuccess
To view the ports that are currently open for the public zone, issue a command as follows:
# firewall-cmd --zone=public --list-ports5904/tcp
A port can be removed using the firewall-cmd —zone=zone —remove-port=number/protocol command.
For more information on opening and closing ports in firewalld, see the Red Hat Enterprise Linux 7 Security Guide.
Connecting to VNC Server Using SSH
VNC is a clear text network protocol with no security against possible attacks on the communication. To make the communication secure, you can encrypt your server-client connection by using the -via option. This will create an SSH tunnel between the VNC server and the client.
The format of the command to encrypt a VNC server-client connection is as follows:
$ vncviewer -via user@host:display_number
Example 2. Using the -via Option
To connect to a VNC server using
SSH, enter a command as follows:$ vncviewer -via USER_2@192.168.2.101:3
When you are prompted to, type the password, and confirm by pressing Enter.
A window with a remote desktop appears on your screen.
Restricting VNC Access
If you prefer only encrypted connections, you can prevent unencrypted connections altogether by using the -localhost option in the systemd.service file, the ExecStart line:
ExecStart=/sbin/runuser -l user -c "/usr/bin/vncserver -localhost %i"
This will stop vncserver from accepting connections from anything but the local host and port-forwarded connections sent using SSH as a result of the -via option.
For more information on using SSH, see OpenSSH.
Additional Resources
For more information about TigerVNC, see the resources listed below.
Installed Documentation
vncserver(1)— The VNC server manual pages.vncviewer(1)— The VNC viewer manual pages.vncpasswd(1)— The VNC password manual pages.