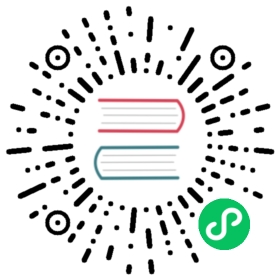After the Installation
This chapter describes the initial setup tools which open after you finish the installation, reboot the system, and log in for the first time.
Two separate configuration tools are part of Fedora. If you installed the GNOME desktop environment (the default Fedora environment, installed for example as part of the Fedora Workstation Edition), the GNOME Initial Setup utility will open; for all other graphical environments, the Initial Setup tool serves the same purpose.
Both of these tools will allow you to configure user-specific settings which have not been configured during the installation. Some of the settings are available both in the graphical installer (or as Kickstart commands) as well as in the initial-setup utilities; in that case, they will only be displayed after the first reboot if you skipped them during the installation. This means that, for example, if you configured a user account before the installation finished, you will not be prompted to do so again after the installation completes.
Initial Setup
The Initial Setup screen is shown after the installation finishes and the installed system boots for the first time, before the first login, assuming the following conditions have been met:
Your software selection contained a graphical environment (for example, you installed the system using a Fedora Workstation live image).
The graphical environment you have installed is not GNOME Desktop Environment (it provides its own initial setup utility which is described in GNOME Initial Setup).
The initial-setup package has been installed.
You have not configured every screen available in the graphical installer.

Figure 1. Initial Setup
Initial Setup allows you to configure several system settings. All of these can also be configured during the installation, but they are not required to finish it. Only the settings which have not been configured during the installation will be shown; for example, if you did not create a non-root user account during the installation, Initial Setup will start after the first reboot, and you will be able to configure one. If you configured all available options during the instalaltion, Initial Setup will not be displayed at all.
To configure any aspect of the system available in the utility, click any of the links available in the main window (for example, Create User). Each link leads to a separate screen with separate options; these screens are the same ones which were available during the graphical installation. If you need help, press Help in the top left corner to open a new window containing directions for that screen.
After you finish configuring any screen, press the Done button in the top left corner to return to the main Initial Setup menu. After you finish configuring all settings, click Finish Configuration in the bottom right corner to save all configured settings. The configuration utility will close and you will be able to log in to the system.
It is possible to configure Initial Setup to display all available options, even if they have been already configured during the installation. To do so, you must use a Kickstart file at the start of the installation, and this file must contain the following command:
The —reconfig option specifies that all options should be displayed. See Automating the Installation with Kickstart for information about Kickstart installations. |
Normally, it is not possible to return to Initial Setup after you close it and log in to the system. You can make it display again (after the next reboot, before a login prompt is displayed), by executing the following command as
Then, reboot your system. |
GNOME Initial Setup
The GNOME Initial Setup utility will be displayed after you log in for the first time with any user account, as long as your first login is in the GNOME desktop environment.

Figure 2. GNOME Initial Setup
This utility allows you to configure several user-specific settings, such as system language or the default keyboard layout. Use the Next and Previous buttons at the top of the window to navigate between screens. Some screens (Configure online accounts in particular) are optional and can be skipped using the Skip button in the top right corner.
After you finish configuring all screens, click Start using Fedora to exit the utility. After that, the Getting Started page from GNOME help will be displayed, and you can either browse the help content, or close it and start using your desktop.
Common Post-installation Tasks
After you finish the installation and go through one of the initial setup utilities described above, your system is ready for use. However, other administrative tasks not covered by the installer or the initial setup utilities may still be necessary, depending on how you plan to use your system. The list below describes some of the more common tasks usually performed immediately after a new installation.
Recover a lost root password
The root password, which is configured during the installation, is required for accessing the system as the root user. Without this password you will not be able to configure your system or install additional software. If you lost or forgot your root password, you can reset it by following the steps described in Resetting the Root Password.
Configure the network
In most cases, network access is configured during the installation process, either in the Anaconda installation program (see Network & Hostname) or in a Kickstart file (see network (optional) - Configure Network Interfaces). For information on configuring the network after the installation, see the Fedora Networking Guide, available at https://docs.fedoraproject.org/.
Perform an initial system update
If you installed Fedora from a full installation ISO image (such as the Workstation live image or full Server DVD), it is recommended to perform an initial system update, because your installation media likely contained older versions of software packages. During the initial update, all installed packages are updated to their latest available versions. Updates to packages provide security fixes, bug fixes and enhancements.
The DNF package manager is used for updating installed packages. For more information about updating your system with DNF, see the Fedora System Administrator’s Guide, available at https://docs.fedoraproject.org/.
Install driver updates
Usually, drivers for system devices are already supported in the kernel provided by Red Hat Enterprise Linux. However, occasionally, support for devices that have been released recently could be missing. In these cases, a driver update enabling your device may be available.
Devices necessary to complete the installation can have driver updates provided before the installation begins. If a device is missing a driver, but it is not essential during the installation, it is recommended to wait until after the installation completes, and install additional drivers afterwards. For instructions on installing and enabling additional drivers on the installed system using RPM and DNF, see the Fedora System Administrator’s Guide, available at https://docs.fedoraproject.org/.
Configure additional repositories
New software is installed from package repositories. Package repositories are organized sets of software and metadata that can be accessed by the DNF package manager. By default, several update repositories provided by Fedora are configured automatically and you can install updates and additional software from those. However, if you want to set up additional repositories, for example ones containing your own software, some extra steps are needed.
For information about configuring additional software repositories, see the Fedora System Administrator’s Guide, available at https://docs.fedoraproject.org/.
Install additional packages
You can control which packages will be installed by selecting an environment in the Software Selection dialog in the graphical installation (see Software Selection). This dialog does not provide a way to choose individual packages, only predefined sets. However, you can use the DNF package manager to install additional packages after the installation. See the Fedora System Administrator’s Guide, available at https://docs.fedoraproject.org/, for more information.
Switch to a graphical login
Depending on the options you chose during the installation process, it is possible that your system does not have a graphical interface, instead offering only a text-based prompt. If this is the case and you wish to enable a graphical desktop after the installation, you must install the X Window System and your preferred desktop environment (either GNOME or KDE).
As with all other software, these packages can be installed using the DNF package manager. For information about using DNF to install new packages, see the Fedora System Administrator’s Guide, available at https://docs.fedoraproject.org/. For information on how to enable graphical login by default, see Booting into a Graphical Environment.