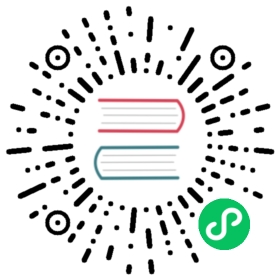Opening Graphical Applications
Opening graphical applications from the command line
Graphical applications can be launched from a terminal window or console session by simply typing the name of the application.
[fedorauser@localhost]$ firefox
File names vs Application names Programs are opened from the command line using the name of the executable file provided in the program’s package. An entry in the desktop menu will often be named differently from the file it executes. For example, the GNOME disk management utility appears in the menu as Disks, and the file it executes is |
When a program is executed on the command line, the terminal is occupied until the program completes. When a graphical application is executed from the command line, the program’s error output, or STDERR, is sent to the terminal window. This can be especially useful when troubleshooting.
Example 1. Viewing errors by launching graphical applications from the command line
[fedorauser@localhost]$ astromenace-wrapperAstroMenace 1.3.1 121212Open XML file: /home/fedorauser/.config/astromenace/amconfig.xmlVFS file was opened /usr/share/astromenace/gamedata.vfsVendor : OpenAL CommunityRenderer : OpenAL SoftVersion : 1.1 ALSOFT 1.15.1ALut ver : 1.1Font initialized: DATA/FONT/LiberationMono-Bold.ttfCurrent Video Mode: 3200x1080 32bitXinerama/TwinView detected.Screen count: 2Screen #0: (0, 0) x (1920, 1080)Screen #1: (1920, 0) x (1280, 1024)Supported resolutions list:640x480 16bit640x480 32bit640x480 0bit768x480 16bit<output truncated>
To launch a graphical application, but fork the additional output into the background and return the terminal for immediate use, use the shell’s job control feature.
[fedorauser@localhost]$ emacs foo.txt &
Ending a session Applications that hold the command line prompt until they complete will close when the terminal session ends, even if they are forked into the background. |
GUI programs can also be launched on one TTY and displayed on another by specifying the DISPLAY variable. This can be useful when running multiple graphical sessions, or for troubleshooting problems with a desktop session.
Switch to another TTY using the key combination Ctrl+Alt+F2 and log in. Note that consoles are available by default with F2 through F6.
Identify the X session you want to target. The
DISPLAYvariable is always an integer preceded by a colon, and will be :0 in most cases. Check the arguments of the currently running X process to verify the value. The command below shows both theDISPLAYvariable as well as the TTY that X is running on,tty1.- [fedorauser@localhost]$ ps aux|grep /usr/bin/X
- root 1498 7.1 1.0 521396 353984
tty1Ss+ 00:04 66:34 /usr/bin/X:0vt1 -background none -nolisten tcp -auth /var/run/kdm/A:0-22Degc - root 23874 0.0 0.0 109184 900 pts/21 S+ 15:35 0:00 grep --color=auto /usr/bin/X
Specify the
DISPLAYvariable when executing the program.[fedorauser@localhost]$ DISPLAY=:0 gnome-shell --replace &
Switch back to the TTY the graphical session is running on. Since the example above shows X running on
vt1, pressing Ctrl+Alt+F1 will return to the desktop environment.
Launching Applications with Alt+F2
Most desktop environments follow the convention of using the key combination Alt+F2 for opening new applications. Pressing Alt+F2 brings up a prompt for a command to be entered into.
Commands entered into this dialog box function much as they would if entered in a terminal. Applications are known by their file name, and can accept arguments.

Figure 1. Using Alt+F2 with GNOME

Figure 2. Using Alt+F2 with KDE

Figure 3. Using Alt+F2 with LXDE

Figure 4. Using Alt+F2 with MATE

Figure 5. Using Alt+F2 with XFCE
Launching applications from the Desktop Menu
Applications can also be opened from the menu system provided by the desktop environment in use. While the presentation may vary between desktop environments, the menu entries and their categories are provided by the individual application and standardized by the freedesktop.org Desktop Menu Specification. Some desktop environments also provide search functionality in their menu system to allow quick and easy access to applications.
Using GNOME menus
The GNOME menu, called the overview, can be accessed by either clicking the Activities button in the top left of the primary display, by moving the mouse past the top left hot corner, or by pressing the Super ( Windows ) key. The overview presents documents in addition to applications.
Selecting an item from the menu is best accomplished using the search box. Simply bring up the overview, and begin typing the name of the application you want to launch. Pressing enter will launch the highlighted application, or you can use the arrow keys or mouse to choose an alternative.

Figure 6. Using the GNOME search box
The overview can also be browsed. The bar on the left, called the dash, shows frequently used applications and a grid icon. Clicking on the grid icon brings up a grid in the center of the window that displays frequently used applications. The grid will display all available applications if selected using the All button at the bottom of the screen.

Figure 7. Browsing GNOME menu entries
To learn more about using GNOME shell, visit https://wiki.gnome.org/GnomeShell/CheatSheet
Using KDE menus
The KDE menu is opened by clicking the Fedora button at the bottom left corner of the screen. The menu initially displays favorite applications, which can be added to by right clicking any menu entry. Hovering over the icons in the lower portion of the menu will display applications, file systems, recently used applications, or options for logging out of the system.

Figure 8. The KDE desktop menu.
Search functionality is also available in the KDE menu system. To search for applications, open the menu and begin typing. The menu will display matching entries.

Figure 9. Searching with the KDE menu.
Using menus in LXDE, MATE, and XFCE
Menus in LXDE, MATE, and XFCE have a varied appearance but a very similar structure. They categorize applications, and the contents of a category are displayed by hovering the cursor over the entry. Applications are launched by clicking on an entry.

Figure 10. The LXDE menu

Figure 11. MATE menu

Figure 12. XFCE Menu