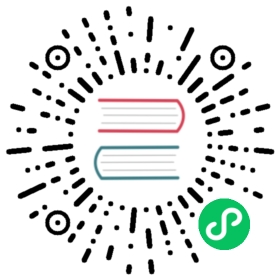Web Servers
The Apache HTTP Server
The web server available in Fedora is the Apache HTTP server daemon, httpd, an open source web server developed by the Apache Software Foundation. This section describes the basic configuration of the httpd service, and covers some advanced topics such as adding server modules, setting up virtual hosts, or configuring the secure HTTP server.
Running the httpd Service
This section describes how to start, stop, restart, and check the current status of the Apache HTTP Server. To be able to use the httpd service, make sure you have the httpd installed. You can do so by using the following command:
# dnf install httpd
For more information on the concept of targets and how to manage system services in Fedora in general, see Services and Daemons.
Starting the Service
To run the httpd service, type the following at a shell prompt as root:
# systemctl start httpd.service
If you want the service to start automatically at boot time, use the following command:
# systemctl enable httpd.serviceln -s '/usr/lib/systemd/system/httpd.service' '/etc/systemd/system/multi-user.target.wants/httpd.service'
Using the secure server If running the Apache HTTP Server as a secure server, a password may be required after the machine boots if using an encrypted private SSL key. |
Stopping the Service
To stop the running httpd service, type the following at a shell prompt as root:
# systemctl stop httpd.service
To prevent the service from starting automatically at boot time, type:
# systemctl disable httpd.servicerm '/etc/systemd/system/multi-user.target.wants/httpd.service'
Restarting the Service
There are three different ways to restart a running httpd service:
- To restart the service completely, enter the following command as
root:
# systemctl restart httpd.service
This stops the running httpd service and immediately starts it again. Use this command after installing or removing a dynamically loaded module such as PHP.
- To only reload the configuration without interrupting active requests, as
root, type:
# systemctl reload httpd.service
This causes the running httpd service to reload its configuration file. Any requests currently being processed will not be interrupted, so configuration changes will only take effect for new client connections.
- To reload the configuration and immediately terminate any active connections, enter the following command as
root:
# systemctl kill --kill-who=main --signal=HUP httpd
Verifying the Service Status
To verify that the httpd service is running, type the following at a shell prompt:
# systemctl is-active httpd.serviceactive
Editing the Configuration Files
When the httpd service is started, by default, it reads the configuration from locations that are listed in The httpd service configuration files.
| Path | Description |
|---|---|
| The main configuration file. |
| An auxiliary directory for configuration files that are included in the main configuration file. |
Although the default configuration should be suitable for most situations, it is a good idea to become at least familiar with some of the more important configuration options. Note that for any changes to take effect, the web server has to be restarted first. See Restarting the Service for more information on how to restart the httpd service. To check the configuration for possible errors, type the following at a shell prompt:
# apachectl configtestSyntax OK
To make the recovery from mistakes easier, it is recommended that you make a copy of the original file before editing it.
Common httpd.conf Directives
The following directives are commonly used in the /etc/httpd/conf/httpd.conf configuration file:
<Directory>
The <Directory> directive allows you to apply certain directives to a particular directory only. It takes the following form:
<Directory directory>directive…</Directory>
The directory can be either a full path to an existing directory in the local file system, or a wildcard expression.
This directive can be used to configure additional cgi-bin directories for server-side scripts located outside the directory that is specified by ScriptAlias. In this case, the ExecCGI and AddHandler directives must be supplied, and the permissions on the target directory must be set correctly (that is, 0755).
Example 1. Using the <Directory> directive
<Directory /var/www/html>Options Indexes FollowSymLinksAllowOverride NoneOrder allow,denyAllow from all</Directory>
<IfDefine>
The IfDefine directive allows you to use certain directives only when a particular parameter is supplied on the command line. It takes the following form:
<IfDefine !parameter>directive…</IfDefine>
The parameter can be supplied at a shell prompt using the -Dparameter command line option (for example, httpd -DEnableHome). If the optional exclamation mark (that is, !) is present, the enclosed directives are used only when the parameter is not specified.
Example 2. Using the <IfDefine> directive
<IfDefine EnableHome>UserDir public_html</IfDefine>
<IfModule>
The <IfModule> directive allows you to use certain directive only when a particular module is loaded. It takes the following form:
<IfModule !module>directive…</IfModule>
The module can be identified either by its name, or by the file name. If the optional exclamation mark (that is, !) is present, the enclosed directives are used only when the module is not loaded.
Example 3. Using the <IfModule> directive
<IfModule mod_disk_cache.c>CacheEnable disk /CacheRoot /var/cache/mod_proxy</IfModule>
<Location>
The <Location> directive allows you to apply certain directives to a particular URL only. It takes the following form:
<Location url>directive…</Location>
The url can be either a path relative to the directory specified by the DocumentRoot directive (for example, /server-info), or an external URL such as [http://example.com/server-info](http://example.com/server-info).
Example 4. Using the <Location> directive
<Location /server-info>SetHandler server-infoOrder deny,allowDeny from allAllow from .example.com</Location>
<Proxy>
The <Proxy> directive allows you to apply certain directives to the proxy server only. It takes the following form:
<Proxy pattern>directive…</Proxy>
The pattern can be an external URL, or a wildcard expression (for example, [http://example.com/*](http://example.com/*)).
Example 5. Using the <Proxy> directive
<Proxy *>Order deny,allowDeny from allAllow from .example.com</Proxy>
<VirtualHost>
The <VirtualHost> directive allows you apply certain directives to particular virtual hosts only. It takes the following form:
<VirtualHost address:port…>directive…</VirtualHost>
The address can be an IP address, a fully qualified domain name, or a special form as described in Available <VirtualHost> options.
| Option | Description |
|---|---|
| Represents all IP addresses. |
| Represents unmatched IP addresses. |
Example 6. Using the <VirtualHost> directive
<VirtualHost *:80>ServerAdmin webmaster@penguin.example.comDocumentRoot /www/docs/penguin.example.comServerName penguin.example.comErrorLog logs/penguin.example.com-error_logCustomLog logs/penguin.example.com-access_log common</VirtualHost>
AccessFileName
The AccessFileName directive allows you to specify the file to be used to customize access control information for each directory. It takes the following form:
AccessFileName filename…
The filename is a name of the file to look for in the requested directory. By default, the server looks for .htaccess. For security reasons, the directive is typically followed by the Files tag to prevent the files beginning with .ht from being accessed by web clients. This includes the .htaccess and .htpasswd files.
Example 7. Using the AccessFileName directive
AccessFileName .htaccess<Files ~ "^\.ht">Order allow,denyDeny from allSatisfy All</Files>
Action
The Action directive allows you to specify a CGI script to be executed when a certain media type is requested. It takes the following form:
Action content-type path
The content-type has to be a valid MIME type such as text/html, image/png, or application/pdf. The path refers to an existing CGI script, and must be relative to the directory specified by the DocumentRoot directive (for example, /cgi-bin/process-image.cgi).
Example 8. Using the Action directive
Action image/png /cgi-bin/process-image.cgi
AddDescription
The AddDescription directive allows you to specify a short description to be displayed in server-generated directory listings for a given file. It takes the following form:
AddDescription "description" filename…
The description should be a short text enclosed in double quotes (that is, "). The filename can be a full file name, a file extension, or a wildcard expression.
Example 9. Using the AddDescription directive
AddDescription "GZIP compressed tar archive" .tgz
AddEncoding
The AddEncoding directive allows you to specify an encoding type for a particular file extension. It takes the following form:
AddEncoding encoding extension…
The encoding has to be a valid MIME encoding such as x-compress, x-gzip, etc. The extension is a case sensitive file extension, and is conventionally written with a leading dot (for example, .gz).
This directive is typically used to instruct web browsers to decompress certain file types as they are downloaded.
Example 10. Using the AddEncoding directive
AddEncoding x-gzip .gz .tgz
AddHandler
The AddHandler directive allows you to map certain file extensions to a selected handler. It takes the following form:
AddHandler handler extension…
The handler has to be a name of previously defined handler. The extension is a case sensitive file extension, and is conventionally written with a leading dot (for example, .cgi).
This directive is typically used to treat files with the .cgi extension as CGI scripts regardless of the directory they are in. Additionally, it is also commonly used to process server-parsed HTML and image-map files.
Example 11. Using the AddHandler option
AddHandler cgi-script .cgi
AddIcon
The AddIcon directive allows you to specify an icon to be displayed for a particular file in server-generated directory listings. It takes the following form:
AddIcon path pattern…
The path refers to an existing icon file, and must be relative to the directory specified by the DocumentRoot directive (for example, /icons/folder.png). The pattern can be a file name, a file extension, a wildcard expression, or a special form as described in the following table:
| Option | Description |
|---|---|
| Represents a directory. |
| Represents a blank line. |
Example 12. Using the AddIcon directive
AddIcon /icons/text.png .txt README
AddIconByEncoding
The AddIconByEncoding directive allows you to specify an icon to be displayed for a particular encoding type in server-generated directory listings. It takes the following form:
AddIconByEncoding path encoding…
The path refers to an existing icon file, and must be relative to the directory specified by the DocumentRoot directive (for example, /icons/compressed.png). The encoding has to be a valid MIME encoding such as x-compress, x-gzip, etc.
Example 13. Using the AddIconByEncoding directive
AddIconByEncoding /icons/compressed.png x-compress x-gzip
AddIconByType
The AddIconByType directive allows you to specify an icon to be displayed for a particular media type in server-generated directory listings. It takes the following form:
AddIconByType path content-type…
The path refers to an existing icon file, and must be relative to the directory specified by the DocumentRoot directive (for example, /icons/text.png). The content-type has to be either a valid MIME type (for example, text/html or image/png), or a wildcard expression such as text/, image/, etc.
Example 14. Using the AddIconByType directive
AddIconByType /icons/video.png video/*
AddLanguage
The AddLanguage directive allows you to associate a file extension with a specific language. It takes the following form:
AddLanguage language extension…
The language has to be a valid MIME language such as cs, en, or fr. The extension is a case sensitive file extension, and is conventionally written with a leading dot (for example, .cs).
This directive is especially useful for web servers that serve content in multiple languages based on the client’s language settings.
Example 15. Using the AddLanguage directive
AddLanguage cs .cs .cz
AddType
The AddType directive allows you to define or override the media type for a particular file extension. It takes the following form:
AddType content-type extension…
The content-type has to be a valid MIME type such as text/html, image/png, etc. The extension is a case sensitive file extension, and is conventionally written with a leading dot (for example, .cs).
Example 16. Using the AddType directive
AddType application/x-gzip .gz .tgz
Alias
The Alias directive allows you to refer to files and directories outside the default directory specified by the DocumentRoot directive. It takes the following form:
Alias url-path real-path
The url-path must be relative to the directory specified by the DocumentRoot directive (for example, /images/). The real-path is a full path to a file or directory in the local file system. This directive is typically followed by the Directory tag with additional permissions to access the target directory. By default, the /icons/ alias is created so that the icons from /var/www/icons/ are displayed in server-generated directory listings.
Example 17. Using the Alias directive
Alias /icons/ /var/www/icons/<Directory "/var/www/icons">Options Indexes MultiViews FollowSymLinksAllowOverride NoneOrder allow,denyAllow from all<Directory>
Allow
The Allow directive allows you to specify which clients have permission to access a given directory. It takes the following form:
Allow from client…
The client can be a domain name, an IP address (both full and partial), a network/netmask pair, or all for all clients.
Example 18. Using the Allow directive
Allow from 192.168.1.0/255.255.255.0
AllowOverride
The AllowOverride directive allows you to specify which directives in a .htaccess file can override the default configuration. It takes the following form:
AllowOverride type…
The type has to be one of the available grouping options as described in Available AllowOverride options.
| Option | Description |
|---|---|
| All directives in |
| No directive in |
| Allows the use of authorization directives such as |
| Allows the use of file type, metadata, and |
| Allows the use of directory indexing directives such as |
| Allows the use of host access directives, that is, |
| Allows the use of the |
Example 19. Using the AllowOverride directive
AllowOverride FileInfo AuthConfig Limit
BrowserMatch
The BrowserMatch directive allows you to modify the server behavior based on the client’s web browser type. It takes the following form:
BrowserMatch pattern variable…
The pattern is a regular expression to match the User-Agent HTTP header field. The variable is an environment variable that is set when the header field matches the pattern.
By default, this directive is used to deny connections to specific browsers with known issues, and to disable keepalives and HTTP header flushes for browsers that are known to have problems with these actions.
Example 20. Using the BrowserMatch directive
BrowserMatch "Mozilla/2" nokeepalive
CacheDefaultExpire
The CacheDefaultExpire option allows you to set how long to cache a document that does not have any expiration date or the date of its last modification specified. It takes the following form:
CacheDefaultExpire time
The time is specified in seconds. The default option is 3600 (that is, one hour).
Example 21. Using the CacheDefaultExpire directive
CacheDefaultExpire 3600
CacheDisable
The CacheDisable directive allows you to disable caching of certain URLs. It takes the following form:
CacheDisable path
The path must be relative to the directory specified by the DocumentRoot directive (for example, /files/).
Example 22. Using the CacheDisable directive
CacheDisable /temporary
CacheEnable
The CacheEnable directive allows you to specify a cache type to be used for certain URLs. It takes the following form:
CacheEnable type url
The type has to be a valid cache type as described in Available cache types. The url can be a path relative to the directory specified by the DocumentRoot directive (for example, /images/), a protocol (for example, ftp://), or an external URL such as [http://example.com/](http://example.com/).
| Type | Description |
|---|---|
| The memory-based storage manager. |
| The disk-based storage manager. |
| The file descriptor cache. |
Example 23. Using the CacheEnable directive
CacheEnable disk /
CacheLastModifiedFactor
The CacheLastModifiedFactor directive allows you to customize how long to cache a document that does not have any expiration date specified, but that provides information about the date of its last modification. It takes the following form:
CacheLastModifiedFactor number
The number is a coefficient to be used to multiply the time that passed since the last modification of the document. The default option is 0.1 (that is, one tenth).
Example 24. Using the CacheLastModifiedFactor directive
CacheLastModifiedFactor 0.1
CacheMaxExpire
The CacheMaxExpire directive allows you to specify the maximum amount of time to cache a document. It takes the following form:
CacheMaxExpire time
The time is specified in seconds. The default option is 86400 (that is, one day).
Example 25. Using the CacheMaxExpire directive
CacheMaxExpire 86400
CacheNegotiatedDocs
The CacheNegotiatedDocs directive allows you to enable caching of the documents that were negotiated on the basis of content. It takes the following form:
CacheNegotiatedDocs option
The option has to be a valid keyword as described in Available CacheNegotiatedDocs options. Since the content-negotiated documents may change over time or because of the input from the requester, the default option is Off.
| Option | Description |
|---|---|
| Enables caching the content-negotiated documents. |
| Disables caching the content-negotiated documents. |
Example 26. Using the CacheNegotiatedDocs directive
CacheNegotiatedDocs On
CacheRoot
The CacheRoot directive allows you to specify the directory to store cache files in. It takes the following form:
CacheRoot directory
The directory must be a full path to an existing directory in the local file system. The default option is /var/cache/mod_proxy/.
Example 27. Using the CacheRoot directive
CacheRoot /var/cache/mod_proxy
CustomLog
The CustomLog directive allows you to specify the log file name and the log file format. It takes the following form:
CustomLog path format
The path refers to a log file, and must be relative to the directory that is specified by the ServerRoot directive (that is, /etc/httpd/ by default). The format has to be either an explicit format string, or a format name that was previously defined using the LogFormat directive.
Example 28. Using the CustomLog directive
CustomLog logs/access_log combined
DefaultIcon
The DefaultIcon directive allows you to specify an icon to be displayed for a file in server-generated directory listings when no other icon is associated with it. It takes the following form:
DefaultIcon path
The path refers to an existing icon file, and must be relative to the directory specified by the DocumentRoot directive (for example, /icons/unknown.png).
Example 29. Using the DefaultIcon directive
DefaultIcon /icons/unknown.png
DefaultType
The DefaultType directive allows you to specify a media type to be used in case the proper MIME type cannot be determined by the server. It takes the following form:
DefaultType content-type
The content-type has to be a valid MIME type such as text/html, image/png, application/pdf, etc.
Example 30. Using the DefaultType directive
DefaultType text/plain
Deny
The Deny directive allows you to specify which clients are denied access to a given directory. It takes the following form:
Deny from client…
The client can be a domain name, an IP address (both full and partial), a network/netmask pair, or all for all clients.
Example 31. Using the Deny directive
Deny from 192.168.1.1
DirectoryIndex
The DirectoryIndex directive allows you to specify a document to be served to a client when a directory is requested (that is, when the URL ends with the / character). It takes the following form:
DirectoryIndex filename…
The filename is a name of the file to look for in the requested directory. By default, the server looks for index.html, and index.html.var.
Example 32. Using the DirectoryIndex directive
DirectoryIndex index.html index.html.var
DocumentRoot
The DocumentRoot directive allows you to specify the main directory from which the content is served. It takes the following form:
DocumentRoot directory
The directory must be a full path to an existing directory in the local file system. The default option is /var/www/html/.
Example 33. Using the DocumentRoot directive
DocumentRoot /var/www/html
ErrorDocument
The ErrorDocument directive allows you to specify a document or a message to be displayed as a response to a particular error. It takes the following form:
ErrorDocument error-code action
The error-code has to be a valid code such as 403 (Forbidden), 404 (Not Found), or 500 (Internal Server Error). The action can be either a URL (both local and external), or a message string enclosed in double quotes (that is, ").
Example 34. Using the ErrorDocument directive
ErrorDocument 403 "Access Denied"ErrorDocument 404 /404-not_found.html
ErrorLog
The ErrorLog directive allows you to specify a file to which the server errors are logged. It takes the following form:
ErrorLog path
The path refers to a log file, and can be either absolute, or relative to the directory that is specified by the ServerRoot directive (that is, /etc/httpd/ by default). The default option is logs/error_log
Example 35. Using the ErrorLog directive
ErrorLog logs/error_log
ExtendedStatus
The ExtendedStatus directive allows you to enable detailed server status information. It takes the following form:
ExtendedStatus option
The option has to be a valid keyword as described in Available ExtendedStatus options. The default option is Off.
| Option | Description |
|---|---|
| Enables generating the detailed server status. |
| Disables generating the detailed server status. |
Example 36. Using the ExtendedStatus directive
ExtendedStatus On
Group
The Group directive allows you to specify the group under which the httpd service will run. It takes the following form:
Group group
The group has to be an existing UNIX group. The default option is apache.
Note that Group is no longer supported inside <VirtualHost>, and has been replaced by the SuexecUserGroup directive.
Example 37. Using the Group directive
Group apache
HeaderName
The HeaderName directive allows you to specify a file to be prepended to the beginning of the server-generated directory listing. It takes the following form:
HeaderName filename
The filename is a name of the file to look for in the requested directory. By default, the server looks for HEADER.html.
Example 38. Using the HeaderName directive
HeaderName HEADER.html
HostnameLookups
The HostnameLookups directive allows you to enable automatic resolving of IP addresses. It takes the following form:
HostnameLookups option
The option has to be a valid keyword as described in Available HostnameLookups options. To conserve resources on the server, the default option is Off.
| Option | Description |
|---|---|
| Enables resolving the IP address for each connection so that the hostname can be logged. However, this also adds a significant processing overhead. |
| Enables performing the double-reverse DNS lookup. In comparison to the above option, this adds even more processing overhead. |
| Disables resolving the IP address for each connection. |
Note that when the presence of hostnames is required in server log files, it is often possible to use one of the many log analyzer tools that perform the DNS lookups more efficiently.
Example 39. Using the HostnameLookups directive
HostnameLookups Off
Include
The Include directive allows you to include other configuration files. It takes the following form:
Include filename
The filename can be an absolute path, a path relative to the directory specified by the ServerRoot directive, or a wildcard expression. All configuration files from the /etc/httpd/conf.d/ directory are loaded by default.
Example 40. Using the Include directive
Include conf.d/*.conf
IndexIgnore
The IndexIgnore directive allows you to specify a list of file names to be omitted from the server-generated directory listings. It takes the following form:
IndexIgnore filename…
The filename option can be either a full file name, or a wildcard expression.
Example 41. Using the IndexIgnore directive
IndexIgnore .??* *~ *# HEADER* README* RCS CVS *,v *,t
IndexOptions
The IndexOptions directive allows you to customize the behavior of server-generated directory listings. It takes the following form:
IndexOptions option…
The option has to be a valid keyword as described in Available directory listing options. The default options are Charset=UTF-8, FancyIndexing, HTMLTable, NameWidth=*, and VersionSort.
| Option | Description |
|---|---|
| Specifies the character set of a generated web page. The encoding has to be a valid character set such as |
| Specifies the media type of a generated web page. The content-type has to be a valid MIME type such as |
| Specifies the width of the description column. The value can be either a number of characters, or an asterisk (that is, |
| Enables advanced features such as different icons for certain files or possibility to re-sort a directory listing by clicking on a column header. |
| Enables listing directories first, always placing them above files. |
| Enables the use of HTML tables for directory listings. |
| Enables using the icons as links. |
| Specifies an icon height. The value is a number of pixels. |
| Specifies an icon width. The value is a number of pixels. |
| Enables sorting files and directories in a case-sensitive manner. |
| Disables accepting query variables from a client. |
| Specifies the width of the file name column. The value can be either a number of characters, or an asterisk (that is, |
| Enables parsing the file for a description (that is, the |
| Enables listing the files with otherwise restricted access. |
| Disables re-sorting a directory listing by clicking on a column header. |
| Disables reserving a space for file descriptions. |
| Disables the use of standard HTML preamble when a file specified by the |
| Disables the use of icons in directory listings. |
| Disables displaying the date of the last modification field in directory listings. |
| Disables the use of horizontal lines in directory listings. |
| Disables displaying the file size field in directory listings. |
| Enables returning the |
| Enables sorting files that contain a version number in the expected manner. |
| Enables the use of XHTML 1.0 instead of the default HTML 3.2. |
Example 42. Using the IndexOptions directive
IndexOptions FancyIndexing VersionSort NameWidth=* HTMLTable Charset=UTF-8
KeepAlive
The KeepAlive directive allows you to enable persistent connections. It takes the following form:
KeepAlive option
The option has to be a valid keyword as described in Available KeepAlive options. The default option is Off.
| Option | Description |
|---|---|
| Enables the persistent connections. In this case, the server will accept more than one request per connection. |
| Disables the keep-alive connections. |
Note that when the persistent connections are enabled, on a busy server, the number of child processes can increase rapidly and eventually reach the maximum limit, slowing down the server significantly. To reduce the risk, it is recommended that you set KeepAliveTimeout to a low number, and monitor the /var/log/httpd/logs/error_log log file carefully.
Example 43. Using the KeepAlive directive
KeepAlive Off
KeepAliveTimeout
The KeepAliveTimeout directive allows you to specify the amount of time to wait for another request before closing the connection. It takes the following form:
KeepAliveTimeout time
The time is specified in seconds. The default option is 15.
Example 44. Using the KeepAliveTimeout directive
KeepAliveTimeout 15
LanguagePriority
The LanguagePriority directive allows you to customize the precedence of languages. It takes the following form:
LanguagePriority language…
The language has to be a valid MIME language such as cs, en, or fr.
This directive is especially useful for web servers that serve content in multiple languages based on the client’s language settings.
Example 45. Using the LanguagePriority directive
LanguagePriority sk cs en
Listen
The Listen directive allows you to specify IP addresses or ports to listen to. It takes the following form:
Listen ip-address:port protocol
The ip-address is optional and unless supplied, the server will accept incoming requests on a given port from all IP addresses. Since the protocol is determined automatically from the port number, it can be usually omitted. The default option is to listen to port 80.
Note that if the server is configured to listen to a port under 1024, only superuser will be able to start the httpd service.
Example 46. Using the Listen directive
Listen 80
LoadModule
The LoadModule directive allows you to load a Dynamic Shared Object (DSO) module. It takes the following form:
LoadModule name path
The name has to be a valid identifier of the required module. The path refers to an existing module file, and must be relative to the directory in which the libraries are placed (that is, /usr/lib/httpd/ on 32-bit and /usr/lib64/httpd/ on 64-bit systems by default).
See Working with Modules for more information on the Apache HTTP Server’s DSO support.
Example 47. Using the LoadModule directive
LoadModule php5_module modules/libphp5.so
LogFormat
The LogFormat directive allows you to specify a log file format. It takes the following form:
LogFormat format name
The format is a string consisting of options as described in Common LogFormat options. The name can be used instead of the format string in the CustomLog directive.
| Option | Description |
|---|---|
| Represents the size of the response in bytes. |
| Represents the IP address or hostname of a remote client. |
| Represents the remote log name if supplied. If not, a hyphen (that is, |
| Represents the first line of the request string as it came from the browser or client. |
| Represents the status code. |
| Represents the date and time of the request. |
| If the authentication is required, it represents the remote user. If not, a hyphen (that is, |
| Represents the content of the HTTP header field. The common options include |
Example 48. Using the LogFormat directive
LogFormat "%h %l %u %t \"%r\" %>s %b" common
LogLevel
The LogLevel directive allows you to customize the verbosity level of the error log. It takes the following form:
LogLevel option
The option has to be a valid keyword as described in Available LogLevel options. The default option is warn.
| Option | Description |
|---|---|
| Only the emergency situations when the server cannot perform its work are logged. |
| All situations when an immediate action is required are logged. |
| All critical conditions are logged. |
| All error messages are logged. |
| All warning messages are logged. |
| Even normal, but still significant situations are logged. |
| Various informational messages are logged. |
| Various debugging messages are logged. |
Example 49. Using the LogLevel directive
LogLevel warn
MaxKeepAliveRequests
The MaxKeepAliveRequests directive allows you to specify the maximum number of requests for a persistent connection. It takes the following form:
MaxKeepAliveRequests number
A high number can improve the performance of the server. Note that using 0 allows unlimited number of requests. The default option is 100.
Example 50. Using the MaxKeepAliveRequests option
MaxKeepAliveRequests 100
NameVirtualHost
The NameVirtualHost directive allows you to specify the IP address and port number for a name-based virtual host. It takes the following form:
NameVirtualHost ip-address:port
The ip-address can be either a full IP address, or an asterisk (that is, *) representing all interfaces. Note that IPv6 addresses have to be enclosed in square brackets (that is, [ and ]). The port is optional.
Name-based virtual hosting allows one Apache HTTP Server to serve different domains without using multiple IP addresses.
Using secure HTTP connections Name-based virtual hosts only work with non-secure HTTP connections. If using virtual hosts with a secure server, use IP address-based virtual hosts instead. |
Example 51. Using the NameVirtualHost directive
NameVirtualHost *:80
Options
The Options directive allows you to specify which server features are available in a particular directory. It takes the following form:
Options option…
The option has to be a valid keyword as described in Available server features.
| Option | Description |
|---|---|
| Enables the execution of CGI scripts. |
| Enables following symbolic links in the directory. |
| Enables server-side includes. |
| Enables server-side includes, but does not allow the execution of commands. |
| Enables server-generated directory listings. |
| Enables content-negotiated “MultiViews”. |
| Enables following symbolic links in the directory when both the link and the target file have the same owner. |
| Enables all of the features above with the exception of |
| Disables all of the features above. |
Example 52. Using the Options directive
Options Indexes FollowSymLinks
Order
The Order directive allows you to specify the order in which the Allow and Deny directives are evaluated. It takes the following form:
Order option
The option has to be a valid keyword as described in Available Order options. The default option is allow,deny.
| Option | Description |
|---|---|
|
|
|
|
Example 53. Using the Order directive
Order allow,deny
PidFile
The PidFile directive allows you to specify a file to which the process ID (PID) of the server is stored. It takes the following form:
PidFile path
The path refers to a pid file, and can be either absolute, or relative to the directory that is specified by the ServerRoot directive (that is, /etc/httpd/ by default). The default option is run/httpd.pid.
Example 54. Using the PidFile directive
PidFile run/httpd.pid
ProxyRequests
The ProxyRequests directive allows you to enable forward proxy requests. It takes the following form:
ProxyRequests option
The option has to be a valid keyword as described in Available ProxyRequests options. The default option is Off.
| Option | Description |
|---|---|
| Enables forward proxy requests. |
| Disables forward proxy requests. |
Example 55. Using the ProxyRequests directive
ProxyRequests On
ReadmeName
The ReadmeName directive allows you to specify a file to be appended to the end of the server-generated directory listing. It takes the following form:
ReadmeName filename
The filename is a name of the file to look for in the requested directory. By default, the server looks for README.html.
Example 56. Using the ReadmeName directive
ReadmeName README.html
Redirect
The Redirect directive allows you to redirect a client to another URL. It takes the following form:
Redirect status path url
The status is optional, and if provided, it has to be a valid keyword as described in Available status options. The path refers to the old location, and must be relative to the directory specified by the DocumentRoot directive (for example, /docs). The url refers to the current location of the content (for example, [http://docs.example.com](http://docs.example.com)).
| Status | Description |
|---|---|
| Indicates that the requested resource has been moved permanently. The |
| Indicates that the requested resource has been moved only temporarily. The |
| Indicates that the requested resource has been replaced. The |
| Indicates that the requested resource has been removed permanently. The |
Note that for more advanced redirection techniques, you can use the mod_rewrite module that is part of the Apache HTTP Server installation.
Example 57. Using the Redirect directive
Redirect permanent /docs http://docs.example.com
ScriptAlias
The ScriptAlias directive allows you to specify the location of CGI scripts. It takes the following form:
ScriptAlias url-path real-path
The url-path must be relative to the directory specified by the DocumentRoot directive (for example, /cgi-bin/). The real-path is a full path to a file or directory in the local file system. This directive is typically followed by the Directory tag with additional permissions to access the target directory. By default, the /cgi-bin/ alias is created so that the scripts located in the /var/www/cgi-bin/ are accessible.
The ScriptAlias directive is used for security reasons to prevent CGI scripts from being viewed as ordinary text documents.
Example 58. Using the ScriptAlias directive
ScriptAlias /cgi-bin/ /var/www/cgi-bin/<Directory "/var/www/cgi-bin">AllowOverride NoneOptions NoneOrder allow,denyAllow from all</Directory>
ServerAdmin
The ServerAdmin directive allows you to specify the email address of the server administrator to be displayed in server-generated web pages. It takes the following form:
ServerAdmin email
The default option is root@localhost.
This directive is commonly set to webmaster@*hostname*, where hostname is the address of the server. Once set, alias webmaster to the person responsible for the web server in /etc/aliases, and as superuser, run the newaliases command.
Example 59. Using the ServerAdmin directive
ServerAdmin webmaster@penguin.example.com
ServerName
The ServerName directive allows you to specify the hostname and the port number of a web server. It takes the following form:
ServerName hostname:port
The hostname has to be a fully qualified domain name (FQDN) of the server. The port is optional, but when supplied, it has to match the number specified by the Listen directive.
When using this directive, make sure that the IP address and server name pair are included in the /etc/hosts file.
Example 60. Using the ServerName directive
ServerName penguin.example.com:80
ServerRoot
The ServerRoot directive allows you to specify the directory in which the server operates. It takes the following form:
ServerRoot directory
The directory must be a full path to an existing directory in the local file system. The default option is /etc/httpd/.
Example 61. Using the ServerRoot directive
ServerRoot /etc/httpd
ServerSignature
The ServerSignature directive allows you to enable displaying information about the server on server-generated documents. It takes the following form:
ServerSignature option
The option has to be a valid keyword as described in Available ServerSignature options. The default option is On.
| Option | Description |
|---|---|
| Enables appending the server name and version to server-generated pages. |
| Disables appending the server name and version to server-generated pages. |
| Enables appending the server name, version, and the email address of the system administrator as specified by the |
Example 62. Using the ServerSignature directive
ServerSignature On
ServerTokens
The ServerTokens directive allows you to customize what information are included in the Server response header. It takes the following form:
ServerTokens option
The option has to be a valid keyword as described in Available ServerTokens options. The default option is OS.
| Option | Description |
|---|---|
| Includes the product name only (that is, |
| Includes the product name and the major version of the server (for example, |
| Includes the product name and the minor version of the server (for example, |
| Includes the product name and the minimal version of the server (for example, |
| Includes the product name, the minimal version of the server, and the type of the operating system it is running on (for example, |
| Includes all the information above along with the list of loaded modules. |
Note that for security reasons, it is recommended to reveal as little information about the server as possible.
Example 63. Using the ServerTokens directive
ServerTokens Prod
SuexecUserGroup
The SuexecUserGroup directive allows you to specify the user and group under which the CGI scripts will be run. It takes the following form:
SuexecUserGroup user group
The user has to be an existing user, and the group must be a valid UNIX group.
For security reasons, the CGI scripts should not be run with root privileges. Note that in <VirtualHost>, SuexecUserGroup replaces the User and Group directives.
Example 64. Using the SuexecUserGroup directive
SuexecUserGroup apache apache
Timeout
The Timeout directive allows you to specify the amount of time to wait for an event before closing a connection. It takes the following form:
Timeout time
The time is specified in seconds. The default option is 60.
Example 65. Using the Timeout directive
Timeout 60
TypesConfig
The TypesConfig allows you to specify the location of the MIME types configuration file. It takes the following form:
TypesConfig path
The path refers to an existing MIME types configuration file, and can be either absolute, or relative to the directory that is specified by the ServerRoot directive (that is, /etc/httpd/ by default). The default option is /etc/mime.types.
Note that instead of editing /etc/mime.types, the recommended way to add MIME type mapping to the Apache HTTP Server is to use the AddType directive.
Example 66. Using the TypesConfig directive
TypesConfig /etc/mime.types
UseCanonicalName
The UseCanonicalName allows you to specify the way the server refers to itself. It takes the following form:
UseCanonicalName option
The option has to be a valid keyword as described in Available UseCanonicalName options. The default option is Off.
| Option | Description |
|---|---|
| Enables the use of the name that is specified by the |
| Disables the use of the name that is specified by the |
| Disables the use of the name that is specified by the |
Example 67. Using the UseCanonicalName directive
UseCanonicalName Off
User
The User directive allows you to specify the user under which the httpd service will run. It takes the following form:
User user
The user has to be an existing UNIX user. The default option is apache.
For security reasons, the httpd service should not be run with root privileges. Note that User is no longer supported inside <VirtualHost>, and has been replaced by the SuexecUserGroup directive.
Example 68. Using the User directive
User apache
UserDir
The UserDir directive allows you to enable serving content from users’ home directories. It takes the following form:
UserDir option
The option can be either a name of the directory to look for in user’s home directory (typically public_html), or a valid keyword as described in Available UserDir options. The default option is disabled.
| Option | Description |
|---|---|
| Enables serving content from home directories of given users. |
| Disables serving content from home directories, either for all users, or, if a space separated list of users is supplied, for given users only. |
Set the correct permissions In order for the web server to access the content, the permissions on relevant directories and files must be set correctly. Make sure that all users are able to access the home directories, and that they can access and read the content of the directory specified by the
All files in this directory must be set accordingly. |
Example 69. Using the UserDir directive
UserDir public_html
Common ssl.conf Directives
The Secure Sockets Layer (SSL) directives allow you to customize the behavior of the Apache HTTP Secure Server, and in most cases, they are configured appropriately during the installation. Be careful when changing these settings, as incorrect configuration can lead to security vulnerabilities. The following directive is commonly used in /etc/httpd/conf.d/ssl.conf:
SetEnvIf
The SetEnvIf directive allows you to set environment variables based on the headers of incoming connections. It takes the following form:
SetEnvIf option pattern !variable=value…
The option can be either a HTTP header field, a previously defined environment variable name, or a valid keyword as described in Available SetEnvIf options. The pattern is a regular expression. The variable is an environment variable that is set when the option matches the pattern. If the optional exclamation mark (that is, !) is present, the variable is removed instead of being set.
| Option | Description |
|---|---|
| Refers to the client’s hostname. |
| Refers to the client’s IP address. |
| Refers to the server’s IP address. |
| Refers to the request method (for example, |
| Refers to the protocol name and version (for example, |
| Refers to the requested resource. |
The SetEnvIf directive is used to disable HTTP keepalives, and to allow SSL to close the connection without a closing notification from the client browser. This is necessary for certain web browsers that do not reliably shut down the SSL connection.
Example 70. Using the SetEnvIf directive
SetEnvIf User-Agent ".*MSIE.*" \nokeepalive ssl-unclean-shutdown \downgrade-1.0 force-response-1.0
Note that for the /etc/httpd/conf.d/ssl.conf file to be present, the mod_ssl needs to be installed. See Setting Up an SSL Server for more information on how to install and configure an SSL server.
Common Multi-Processing Module Directives
The Multi-Processing Module (MPM) directives allow you to customize the behavior of a particular MPM specific server-pool. Since its characteristics differ depending on which MPM is used, the directives are embedded in IfModule. By default, the server-pool is defined for both the prefork and worker MPMs. The following MPM directives are commonly used in /etc/httpd/conf/httpd.conf:
MaxClients
The MaxClients directive allows you to specify the maximum number of simultaneously connected clients to process at one time. It takes the following form:
MaxClients number
A high number can improve the performance of the server, although it is not recommended to exceed 256 when using the prefork MPM.
Example 71. Using the MaxClients directive
MaxClients 256
MaxRequestsPerChild
The MaxRequestsPerChild directive allows you to specify the maximum number of request a child process can serve before it dies. It takes the following form:
MaxRequestsPerChild number
Setting the number to 0 allows unlimited number of requests.
The MaxRequestsPerChild directive is used to prevent long-lived processes from causing memory leaks.
Example 72. Using the MaxRequestsPerChild directive
MaxRequestsPerChild 4000
MaxSpareServers
The MaxSpareServers directive allows you to specify the maximum number of spare child processes. It takes the following form:
MaxSpareServers number
This directive is used by the prefork MPM only.
Example 73. Using the MaxSpareServers directive
MaxSpareServers 20
MaxSpareThreads
The MaxSpareThreads directive allows you to specify the maximum number of spare server threads. It takes the following form:
MaxSpareThreads number
The number must be greater than or equal to the sum of MinSpareThreads and ThreadsPerChild. This directive is used by the worker MPM only.
Example 74. Using the MaxSpareThreads directive
MaxSpareThreads 75
MinSpareServers
The MinSpareServers directive allows you to specify the minimum number of spare child processes. It takes the following form:
MinSpareServers number
Note that a high number can create a heavy processing load on the server. This directive is used by the prefork MPM only.
Example 75. Using the MinSpareServers directive
MinSpareServers 5
MinSpareThreads
The MinSpareThreads directive allows you to specify the minimum number of spare server threads. It takes the following form:
MinSpareThreads number
This directive is used by the worker MPM only.
Example 76. Using the MinSpareThreads directive
MinSpareThreads 75
StartServers
The StartServers directive allows you to specify the number of child processes to create when the service is started. It takes the following form:
StartServers number
Since the child processes are dynamically created and terminated according to the current traffic load, it is usually not necessary to change this value.
Example 77. Using the StartServers directive
StartServers 8
ThreadsPerChild
The ThreadsPerChild directive allows you to specify the number of threads a child process can create. It takes the following form:
ThreadsPerChild number
This directive is used by the worker MPM only.
Example 78. Using the ThreadsPerChild directive
ThreadsPerChild 25
Working with Modules
Being a modular application, the httpd service is distributed along with a number of Dynamic Shared Objects (DSOs), which can be dynamically loaded or unloaded at runtime as necessary. By default, these modules are located in /usr/lib/httpd/modules/ on 32-bit and in /usr/lib64/httpd/modules/ on 64-bit systems.
Loading a Module
To load a particular DSO module, use the LoadModule directive as described in Common httpd.conf Directives. Note that modules provided by a separate package often have their own configuration file in the /etc/httpd/conf.d/ directory.
Example 79. Loading the mod_ssl DSO
LoadModule ssl_module modules/mod_ssl.so
Once you are finished, restart the web server to reload the configuration. See Restarting the Service for more information on how to restart the httpd service.
Writing a Module
If you intend to create a new DSO module, make sure you have the httpd-devel package installed. To do so, enter the following command as root:
# dnf install httpd-devel
This package contains the include files, the header files, and the APache eXtenSion (apxs) utility required to compile a module.
Once written, you can build the module with the following command:
# apxs -i -a -c module_name.c
If the build was successful, you should be able to load the module the same way as any other module that is distributed with the Apache HTTP Server.
Setting Up Virtual Hosts
The Apache HTTP Server’s built in virtual hosting allows the server to provide different information based on which IP address, host name, or port is being requested.
To create a name-based virtual host, copy the example configuration file /usr/share/doc/httpd-*VERSION*/httpd-vhosts.conf into the /etc/httpd/conf.d/ directory, and replace the @@Port@@ and @@ServerRoot@@ placeholder values. Customize the options according to your requirements as shown in Example virtual host configuration.
Example 80. Example virtual host configuration
<VirtualHost *:80>ServerAdmin webmaster@penguin.example.comDocumentRoot "/www/docs/penguin.example.com"ServerName penguin.example.comServerAlias www.penguin.example.comErrorLog "/var/log/httpd/dummy-host.example.com-error_log"CustomLog "/var/log/httpd/dummy-host.example.com-access_log" common</VirtualHost>
Note that ServerName must be a valid DNS name assigned to the machine. The <VirtualHost> container is highly customizable, and accepts most of the directives available within the main server configuration. Directives that are not supported within this container include User and Group, which were replaced by SuexecUserGroup.
Changing the port number If you configure a virtual host to listen on a non-default port, make sure you update the |
To activate a newly created virtual host, the web server has to be restarted first. See Restarting the Service for more information on how to restart the httpd service.
Setting Up an SSL Server
Secure Sockets Layer (SSL) is a cryptographic protocol that allows a server and a client to communicate securely. Along with its extended and improved version called Transport Layer Security (TLS), it ensures both privacy and data integrity. The Apache HTTP Server in combination with mod_ssl, a module that uses the OpenSSL toolkit to provide the SSL/TLS support, is commonly referred to as the SSL server.
Unlike a regular HTTP connection that can be read and possibly modified by anybody who is able to intercept it, the use of mod_ssl prevents any inspection or modification of the transmitted content. This section provides basic information on how to enable this module in the Apache HTTP Server configuration, and guides you through the process of generating private keys and self-signed certificates.
An Overview of Certificates and Security
Secure communication is based on the use of keys. In conventional or symmetric cryptography, both ends of the transaction have the same key they can use to decode each other’s transmissions. On the other hand, in public or asymmetric cryptography, two keys co-exist: a private key that is kept a secret, and a public key that is usually shared with the public. While the data encoded with the public key can only be decoded with the private key, data encoded with the private key can in turn only be decoded with the public key. To provide secure communications using SSL, an SSL server must use a digital certificate signed by a Certificate Authority (CA). The certificate lists various attributes of the server (that is, the server host name, the name of the company, its location, etc.), and the signature produced using the CA’s private key. This signature ensures that a particular certificate authority has signed the certificate, and that the certificate has not been modified in any way.
When a web browser establishes a new SSL connection, it checks the certificate provided by the web server. If the certificate does not have a signature from a trusted CA, or if the host name listed in the certificate does not match the host name used to establish the connection, it refuses to communicate with the server and usually presents a user with an appropriate error message.
By default, most web browsers are configured to trust a set of widely used certificate authorities. Because of this, an appropriate CA should be chosen when setting up a secure server, so that target users can trust the connection, otherwise they will be presented with an error message, and will have to accept the certificate manually. Since encouraging users to override certificate errors can allow an attacker to intercept the connection, you should use a trusted CA whenever possible. For more information on this, see Information about CA lists used by common web browsers.
| Web Browser | Link |
|---|---|
Mozilla Firefox | |
Opera | |
Internet Explorer | |
Chromium | Information on root certificates used by the Chromium project. |
When setting up an SSL server, you need to generate a certificate request and a private key, and then send the certificate request, proof of the company’s identity, and payment to a certificate authority. Once the CA verifies the certificate request and your identity, it will send you a signed certificate you can use with your server. Alternatively, you can create a self-signed certificate that does not contain a CA signature, and thus should be used for testing purposes only.
Enabling the mod_ssl Module
If you intend to set up an SSL server, make sure you have the mod_ssl (the mod_ssl module) and openssl (the OpenSSL toolkit) packages installed. To do so, enter the following command as root:
# dnf install mod_ssl openssl
This will create the mod_ssl configuration file at /etc/httpd/conf.d/ssl.conf, which is included in the main Apache HTTP Server configuration file by default. For the module to be loaded, restart the httpd service as described in Restarting the Service.
Due to the SSL3.0 protocol vulnerability CVE-2014-3566, described in SSL 3.0 Protocol Vulnerability and POODLE Attack, it is recommended to disable |
Enabling and Disabling SSL and TLS in mod_ssl
To disable and enable specific versions of the SSL and TLS protocol, either do it globally by adding the SSLProtocol directive in the “#\# SSL Global Context” section of the configuration file and removing it everywhere else, or edit the default entry under “\# SSL Protocol support” in all “VirtualHost” sections. If you do not specify it in the per-domain VirtualHost section then it will inherit the settings from the global section. To make sure that a protocol version is being disabled the administrator should either only specify SSLProtocol in the “SSL Global Context” section, or specify it in all per-domain VirtualHost sections.
Disable SSLv2 and SSLv3
To disable SSL version 2 and SSL version 3, which implies enabling everything except SSL version 2 and SSL version 3, in all VirtualHost sections, proceed as follows:
- As
root, open the/etc/httpd/conf.d/ssl.conffile and search for all instances of the SSLProtocol directive. By default, the configuration file contains one section that looks as follows:
# vi /etc/httpd/conf.d/ssl.conf# SSL Protocol support:# List the enable protocol levels with which clients will be able to# connect. Disable SSLv2 access by default:SSLProtocol all -SSLv2
This section is within the VirtualHost section.
- Edit the SSLProtocol line as follows:
# SSL Protocol support:# List the enable protocol levels with which clients will be able to# connect. Disable SSLv2 access by default:SSLProtocol All -SSLv2 -SSLv3
Repeat this action for all VirtualHost sections.
- Verify that all occurrences of the SSLProtocol directive have been changed as follows:
# grep SSLProtocol /etc/httpd/conf.d/ssl.confSSLProtocol all -SSLv2 -SSLv3
This step is particularly important if you have more than the one default VirtualHost section.
- Restart the Apache service as follows:
# systemctl restart httpd
Note that any sessions will be interrupted.
Using an Existing Key and Certificate
If you have a previously created key and certificate, you can configure the SSL server to use these files instead of generating new ones. There are only two situations where this is not possible:
- You are changing the IP address or domain name.
Certificates are issued for a particular IP address and domain name pair. If one of these values changes, the certificate becomes invalid.
- You have a certificate from VeriSign, and you are changing the server software.
VeriSign, a widely used certificate authority, issues certificates for a particular software product, IP address, and domain name. Changing the software product renders the certificate invalid.
In either of the above cases, you will need to obtain a new certificate. For more information on this topic, see Generating a New Certificate Using OpenSSL.
If you want to use an existing key and certificate, move the relevant files to the /etc/pki/tls/private/ and /etc/pki/tls/certs/ directories respectively. You can do so by issuing the following commands as root:
- # mv
key_file.key/etc/pki/tls/private/hostname.key- # mv
certificate.crt/etc/pki/tls/certs/hostname.crt
Then add the following lines to the /etc/httpd/conf.d/ssl.conf configuration file:
SSLCertificateFile /etc/pki/tls/certs/hostname.crtSSLCertificateKeyFile /etc/pki/tls/private/hostname.key
To load the updated configuration, restart the httpd service as described in Restarting the Service.
Example 81. Using a key and certificate from the Red Hat Secure Web Server
# mv /etc/httpd/conf/httpsd.key /etc/pki/tls/private/penguin.example.com.key# mv /etc/httpd/conf/httpsd.crt /etc/pki/tls/certs/penguin.example.com.crt
Generating a New Certificate Using OpenSSL
First, generate the private key. In this example we will use a 2048 RSA key:
# openssl genrsa -out myhost.com.key 2048
Create a Certificate Signing Request(CSR). The Common Name field must be your server’s hostname:
# openssl req -new -key myhost.com.key -out myhost.com.csr -sha512
A message digest algorithm like SHA2 or stronger is recommended, but it’s more important for the certificate than for the request. However your CA decides which message digest they use for the certificate.
Now give your CSR to your Certificate Authority(CA) so they can sign your key and give you a certificate:
# openssl x509 -req -days 365 -in myhost.com.csr -signkey myhost.com.key -out myhost.com.crt -sha512
You can also self-sign the CSR, but bear in mind the security issues that it poses and that browsers will warn users about this. |
Once your CA has signed it, they will give you the certificate(.crt file). Now move the private key and the certificate to their respective directories:
# cp myhost.com.crt /etc/pki/tls/certs/# cp myhost.com.key /etc/pki/tls/private/myhost.com.key
The Certificate Signing Request(CSR) can be deleted as it becomes useless once you have obtained your certificate. Alternatively you can put it along your private key:
# cp myhost.com.csr /etc/pki/tls/private/myhost.com.csr
Set the correct context of these files for SELinux:
# restorecon -RvF /etc/pki
The last step is to configure the webserver of your host for the TLS protocol using the key and the certificate files you have just created - see mod_ssl configuration.
Additional Resources
To learn more about the Apache HTTP Server, see the following resources.
Installed Documentation
httpd(8)— The manual page for thehttpdservice containing the complete list of its command-line options.apachectl(8)— The manual page for the Apache HTTP Server Control Interface.
Installable Documentation
- http://localhost/manual/ — The official documentation for the Apache HTTP Server with the full description of its directives and available modules. Note that in order to access this documentation, you must have the httpd-manual package installed, and the web server must be running.
Before accessing the documentation, issue the following commands as root:
# dnf install httpd-manual# apachectl graceful
Online Documentation
https://httpd.apache.org/ — The official website for the Apache HTTP Server with documentation on all the directives and default modules.
http://www.modssl.org/ — The official website for the mod_ssl module.
https://www.openssl.org/ — The OpenSSL home page containing further documentation, frequently asked questions, links to the mailing lists, and other useful resources.