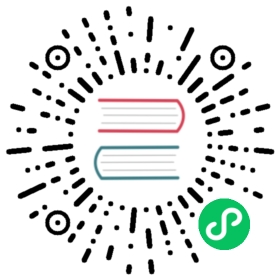- Working with the GRUB 2 Boot Loader
- Introduction to GRUB 2
- Configuring the GRUB 2 Boot Loader
- Making Temporary Changes to a GRUB 2 Menu
- Making Persistent Changes to a GRUB 2 Menu Using the grubby Tool
- Customizing the GRUB 2 Configuration File
- GRUB 2 Password Protection
- Reinstalling GRUB 2
- GRUB 2 over a Serial Console
- Terminal Menu Editing During Boot
- UEFI Secure Boot
- Additional Resources
Working with the GRUB 2 Boot Loader
Introduction to GRUB 2
GRUB 2 reads its configuration from the /boot/grub2/grub.cfg file on traditional BIOS-based machines and from the /boot/efi/EFI/fedora/grub.cfg file on UEFI machines. This file contains menu information.
The GRUB 2 configuration file, grub.cfg, is generated during installation, or by invoking the /usr/sbin/grub2-mkconfig utility, and is automatically updated by grubby each time a new kernel is installed. When regenerated manually using grub2-mkconfig, the file is generated according to the template files located in /etc/grub.d/, and custom settings in the /etc/default/grub file. Edits of grub.cfg will be lost any time grub2-mkconfig is used to regenerate the file, so care must be taken to reflect any manual changes in /etc/default/grub as well.
Normal operations on grub.cfg, such as the removal and addition of new kernels, should be done using the grubby tool and, for scripts, using new-kernel-pkg tool. If you use grubby to modify the default kernel the changes will be inherited when new kernels are installed. For more information on grubby, see Making Persistent Changes to a GRUB 2 Menu Using the grubby Tool.
The /etc/default/grub file is used by the grub2-mkconfig tool, which is used by anaconda when creating grub.cfg during the installation process, and can be used in the event of a system failure, for example if the boot loader configurations need to be recreated. In general, it is not recommended to replace the grub.cfg file by manually running grub2-mkconfig except as a last resort. Note that any manual changes to /etc/default/grub require rebuilding the grub.cfg file.
Menu Entries in grub.cfg
Among various code snippets and directives, the grub.cfg configuration file contains one or more menuentry blocks, each representing a single GRUB 2 boot menu entry. These blocks always start with the menuentry keyword followed by a title, list of options, and an opening curly bracket, and end with a closing curly bracket. Anything between the opening and closing bracket should be indented. For example, the following is a sample menuentry block for Fedora 34 with Linux kernel 3.17.4-301.fc21.x86_64:
menuentry 'Fedora, with Linux 3.17.4-301.fc21.x86_64' --class fedora --class gnu-linux --class gnu --class os --unrestricted $menuentry_id_option 'gnulinux-3.17.4-301.fc21.x86_64-advanced-effee860-8d55-4e4a-995e-b4c88f9ac9f0' {load_videoset gfxpayload=keepinsmod gzioinsmod part_msdosinsmod ext2set root='hd0,msdos1'if [ x$feature_platform_search_hint = xy ]; thensearch --no-floppy --fs-uuid --set=root --hint='hd0,msdos1' f19c92f4-9ead-4207-b46a-723b7a2c51c8elsesearch --no-floppy --fs-uuid --set=root f19c92f4-9ead-4207-b46a-723b7a2c51c8filinux16 /vmlinuz-3.17.4-301.fc21.x86_64 root=/dev/mapper/fedora-root ro rd.lvm.lv=fedora/swap rd.lvm.lv=fedora/root rhgb quiet LANG=en_US.UTF-8initrd16 /initramfs-3.17.4-301.fc21.x86_64.img}
Each menuentry block that represents an installed Linux kernel contains linux on 64-bit IBM POWER Series, linux16 on x86_64 BIOS-based systems, and linuxefi on UEFI-based systems. Then the initrd directives followed by the path to the kernel and the initramfs image respectively. If a separate /boot partition was created, the paths to the kernel and the initramfs image are relative to /boot. In the example above, the initrd /initramfs-3.17.4-301.fc21.x86_64.img line means that the initramfs image is actually located at /boot/initramfs-3.17.4-301.fc21.x86_64.img when the root file system is mounted, and likewise for the kernel path.
The kernel version number as given on the linux16 /vmlinuz-kernel_version line must match the version number of the initramfs image given on the initrd /initramfs-kernel_version.img line of each menuentry block. For more information on how to verify the initial RAM disk image, see Verifying the Initial RAM Disk Image.
In For information on using Dracut, see Verifying the Initial RAM Disk Image. |
Configuring the GRUB 2 Boot Loader
Changes to the GRUB 2 menu can be made temporarily at boot time, made persistent for a single system while the system is running, or as part of making a new GRUB 2 configuration file.
To make non-persistent changes to the GRUB 2 menu, see Making Temporary Changes to a GRUB 2 Menu.
To make persistent changes to a running system, see Making Persistent Changes to a GRUB 2 Menu Using the grubby Tool.
For information on making and customizing a GRUB 2 configuration file, see Customizing the GRUB 2 Configuration File.
Making Temporary Changes to a GRUB 2 Menu
Making Temporary Changes to a Kernel Menu Entry
To change kernel parameters only during a single boot process, proceed as follows:
Start the system and, on the GRUB 2 boot screen, move the cursor to the menu entry you want to edit, and press the e key for edit.
Move the cursor down to find the kernel command line. The kernel command line starts with
linuxon 64-Bit IBM Power Series,linux16on x86-64 BIOS-based systems, orlinuxefion UEFI systems.Move the cursor to the end of the line.
Press Ctrl+a and Ctrl+e to jump to the start and end of the line, respectively. On some systems, Home and End might also work.
- Edit the kernel parameters as required. For example, to run the system in emergency mode, add the emergency parameter at the end of the
linux16line:
linux16 /vmlinuz-4.2.0-1.fc23.x86_64 root=/dev/mapper/fedora-root ro rd.md=0 rd.dm=0 rd.lvm.lv=fedora/swap crashkernel=auto rd.luks=0 vconsole.keymap=us rd.lvm.lv=fedora/root rhgb quiet emergency
The rhgb and quiet parameters can be removed in order to enable system messages.
These settings are not persistent and apply only for a single boot. To make persistent changes to a menu entry on a system, use the grubby tool. See Adding and Removing Arguments from a GRUB Menu Entry for more information on using grubby.
Making Persistent Changes to a GRUB 2 Menu Using the grubby Tool
The grubby tool can be used to read information from, and make persistent changes to, the grub.cfg file. It enables, for example, changing GRUB menu entries to specify what arguments to pass to a kernel on system start and changing the default kernel.
In Red Hat Enterprise Linux 7, if grubby is invoked manually without specifying a GRUB configuration file, it defaults to searching for /etc/grub2.cfg, which is a symbolic link to the grub.cfg file, whose location is architecture dependent. If that file cannot be found it will search for an architecture dependent default.
Listing the Default Kernel
To find out the file name of the default kernel, enter a command as follows:
~]# grubby --default-kernel/boot/vmlinuz-4.2.0-1.fc23.x86_64
To find out the index number of the default kernel, enter a command as follows:
~]# grubby --default-index0
Changing the Default Boot Entry
To make a persistent change in the kernel designated as the default kernel, use the grubby command as follows:
~]# grubby --set-default /boot/vmlinuz-4.2.0-1.fc23.x86_64
Viewing the GRUB Menu Entry for a Kernel
To list all the kernel menu entries, enter a command as follows:
~]$ grubby --info=ALL
On UEFI systems, all grubby commands must be entered as root.
To view the GRUB menu entry for a specific kernel, enter a command as follows:
~]$ grubby --info /boot/vmlinuz-4.2.0-1.fc23.x86_64index=0kernel=/boot/vmlinuz-4.2.0-1.fc23.x86_64args="ro rd.lvm.lv=fedora/root rd.lvm.lv=fedora/swap rhgb quiet LANG=en_US.UTF-8"root=/dev/mapper/fedora-rootinitrd=/boot/initramfs-4.2.0-1.fc23.x86_64.imgtitle=Fedora (4.2.0-1.fc23.x86_64) 23 (Workstation Edition)
Try tab completion to see the available kernels within the /boot/ directory.
Adding and Removing Arguments from a GRUB Menu Entry
The --update-kernel option can be used to update a menu entry when used in combination with --args to add new arguments and --remove-arguments to remove existing arguments. These options accept a quoted space-separated list. The command to simultaneously add and remove arguments a from GRUB menu entry has the follow format:
grubby --remove-args="argX argY" --args="argA argB" --update-kernel /boot/kernel
To add and remove arguments from a kernel’s GRUB menu entry, use a command as follows:
~]# grubby --remove-args="rhgb quiet" --args=console=ttyS0,115200 --update-kernel /boot/vmlinuz-4.2.0-1.fc23.x86_64
This command removes the Red Hat graphical boot argument, enables boot message to be seen, and adds a serial console. As the console arguments will be added at the end of the line, the new console will take precedence over any other consoles configured.
To review the changes, use the --info command option as follows:
~]# grubby --info /boot/vmlinuz-4.2.0-1.fc23.x86_64index=0kernel=/boot/vmlinuz-4.2.0-1.fc23.x86_64args="ro rd.lvm.lv=fedora/root rd.lvm.lv=fedora/swap LANG=en_US.UTF-8 console=ttyS0,115200"root=/dev/mapper/fedora-rootinitrd=/boot/initramfs-4.2.0-1.fc23.x86_64.imgtitle=Fedora (4.2.0-1.fc23.x86_64) 23 (Workstation Edition)
Updating All Kernel Menus with the Same Arguments
To add the same kernel boot arguments to all the kernel menu entries, enter a command as follows:
~]# grubby --update-kernel=ALL --args=console=ttyS0,115200
The --update-kernel parameter also accepts DEFAULT or a comma separated list of kernel index numbers.
Changing a Kernel Argument
To change a value in an existing kernel argument, specify the argument again, changing the value as required. For example, if the virtual console font size has been set to latarcyrheb-sun16 and you want to change the virtual console font size to 32, use a command as follows:
~]# grubby --args=vconsole.font=latarcyrheb-sun32 --update-kernel /boot/vmlinuz-4.2.0-1.fc23.x86_64index=0kernel=/boot/vmlinuz-4.2.0-1.fc23.x86_64args="ro rd.lvm.lv=fedora/root crashkernel=auto rd.lvm.lv=fedora/swap vconsole.font=latarcyrheb-sun32 vconsole.keymap=us LANG=en_US.UTF-8"root=/dev/mapper/fedora-rootinitrd=/boot/initramfs-4.2.0-1.fc23.x86_64.imgtitle=Fedora (4.2.0-1.fc23.x86_64) 23 (Workstation Edition)
See the grubby(8) manual page for more command options.
Adding a new entry with additionnal kernel arguments
To add a new entry with the default kernel but with additionnal kernel arguments and make it the default entry, use:
~]# grubby --add-kernel $(grubby --default-kernel) --copy-default --args=crashkernel=128M --title "Default kernel with kdump support" --make-default
In this example, we set the crashkernel=128M argument for kdump support.
Customizing the GRUB 2 Configuration File
GRUB 2 scripts search the user’s computer and build a boot menu based on what operating systems the scripts find. To reflect the latest system boot options, the boot menu is rebuilt automatically when the kernel is updated or a new kernel is added.
However, users may want to build a menu containing specific entries or to have the entries in a specific order. GRUB 2 allows basic customization of the boot menu to give users control of what actually appears on the screen.
GRUB 2 uses a series of scripts to build the menu; these are located in the /etc/grub.d/ directory. The following files are included:
00_header, which loads GRUB 2 settings from the/etc/default/grubfile.01_users, which is created only when a boot loader password is assigned in a kickstart file.10_linux, which locates kernels in the default partition of Fedora.30_os-prober, which builds entries for operating systems found on other partitions.40_custom, a template, which can be used to create additional menu entries.
Scripts from the /etc/grub.d/ directory are read in alphabetical order and can be therefore renamed to change the boot order of specific menu entries.
With the |
Changing the Default Boot Entry
By default, the key for the GRUB_DEFAULT directive in the /etc/default/grub file is the word saved. This instructs GRUB 2 to load the kernel specified by the saved_entry directive in the GRUB 2 environment file, located at /boot/grub2/grubenv. You can set another GRUB record to be the default, using the grub2-set-default command, which will update the GRUB 2 environment file.
By default, the saved_entry value is set to the name of latest installed kernel of package type kernel. This is defined in /etc/sysconfig/kernel by the UPDATEDEFAULT and DEFAULTKERNEL directives. The file can be viewed by the root user as follows:
~]# cat /etc/sysconfig/kernel# UPDATEDEFAULT specifies if new-kernel-pkg should make# new kernels the defaultUPDATEDEFAULT=yes# DEFAULTKERNEL specifies the default kernel package typeDEFAULTKERNEL=kernel-core
The DEFAULTKERNEL directive specifies what package type will be used as the default. Installing a package of type kernel-debug will not change the default kernel while the DEFAULTKERNEL is set to package type kernel.
GRUB 2 supports using a numeric value as the key for the saved_entry directive to change the default order in which the operating systems are loaded. To specify which operating system should be loaded first, pass its number to the grub2-set-default command. For example:
- ~]# grub2-set-default
2
Note that the position of a menu entry in the list is denoted by a number starting with zero; therefore, in the example above, the third entry will be loaded. This value will be overwritten by the name of the next kernel to be installed.
To force a system to always use a particular menu entry, use the menu entry name as the key to the GRUB_DEFAULT directive in the /etc/default/grub file. To list the available menu entries, run the following command as root:
~]# awk -F\' '$1=="menuentry " {print $2}' /etc/grub2.cfg
The file name /etc/grub2.cfg is a symlink to the grub.cfg file, whose location is architecture dependent. For reliability reasons, the symlink is not used in other examples in this chapter. It is better to use absolute paths when writing to a file, especially when repairing a system.
Changes to /etc/default/grub require rebuilding the grub.cfg file as follows:
- On BIOS-based machines, issue the following command as
root:
~]# grub2-mkconfig -o /boot/grub2/grub.cfg
- On UEFI-based machines, issue the following command as
root:
~]# grub2-mkconfig -o /boot/efi/EFI/fedora/grub.cfg
Editing a Menu Entry
If required to prepare a new GRUB 2 file with different parameters, edit the values of the GRUB_CMDLINE_LINUX key in the /etc/default/grub file. Note that you can specify multiple parameters for the GRUB_CMDLINE_LINUX key. For example:
GRUB_CMDLINE_LINUX="console=tty0 console=ttyS0,9600n8"
Where console=tty0 is the first virtual terminal and console=ttyS0 is the serial terminal to be used.
Changes to /etc/default/grub require rebuilding the grub.cfg file as follows:
- On BIOS-based machines, issue the following command as
root:
~]# grub2-mkconfig -o /boot/grub2/grub.cfg
- On UEFI-based machines, issue the following command as
root:
~]# grub2-mkconfig -o /boot/efi/EFI/fedora/grub.cfg
Adding a new Entry
When executing the grub2-mkconfig command, GRUB 2 searches for Linux kernels and other operating systems based on the files located in the /etc/grub.d/ directory. The /etc/grub.d/10_linux script searches for installed Linux kernels on the same partition. The /etc/grub.d/30_os-prober script searches for other operating systems. Menu entries are also automatically added to the boot menu when updating the kernel.
The 40_custom file located in the /etc/grub.d/ directory is a template for custom entries and looks as follows:
#!/bin/shexec tail -n +3 $0# This file provides an easy way to add custom menu entries. Simply type the# menu entries you want to add after this comment. Be careful not to change# the 'exec tail' line above.
This file can be edited or copied. Note that as a minimum, a valid menu entry must include at least the following:
menuentry "<Title>"{<Data>}
Creating a Custom Menu
If you do not want menu entries to be updated automatically, you can create a custom menu.
Before proceeding, back up the contents of the |
Note that modifying the |
On BIOS-based machines, copy the contents of
/boot/grub2/grub.cfg, or, on UEFI machines, copy the contents of/boot/efi/EFI/fedora/grub.cfg. Put the content of thegrub.cfginto the/etc/grub.d/40_customfile below the existing header lines. The executable part of the40_customscript has to be preserved.From the content put into the
/etc/grub.d/40_customfile, only themenuentryblocks are needed to create the custom menu. The/boot/grub2/grub.cfgand/boot/efi/EFI/fedora/grub.cfgfiles might contain function specifications and other content above and below themenuentryblocks. If you put these unnecessary lines into the40_customfile in the previous step, erase them.
This is an example of a custom 40_custom script:
#!/bin/shexec tail -n +3 $0# This file provides an easy way to add custom menu entries. Simply type the# menu entries you want to add after this comment. Be careful not to change# the 'exec tail' line above.menuentry 'First custom entry' --class red --class gnu-linux --class gnu --class os $menuentry_id_option 'gnulinux-4.2.0-1.fc23.x86_64-advanced-32782dd0-4b47-4d56-a740-2076ab5e5976' {load_videoset gfxpayload=keepinsmod gzioinsmod part_msdosinsmod xfsset root='hd0,msdos1'if [ x$feature_platform_search_hint = xy ]; thensearch --no-floppy --fs-uuid --set=root --hint='hd0,msdos1' 7885bba1-8aa7-4e5d-a7ad-821f4f52170aelsesearch --no-floppy --fs-uuid --set=root 7885bba1-8aa7-4e5d-a7ad-821f4f52170afilinux16 /vmlinuz-4.2.0-1.fc23.x86_64 root=/dev/mapper/fedora-root ro rd.lvm.lv=fedora/root vconsole.font=latarcyrheb-sun16 rd.lvm.lv=fedora/swap vconsole.keymap=us crashkernel=auto rhgb quiet LANG=en_US.UTF-8initrd16 /initramfs-4.2.0-1.fc23.x86_64.img}menuentry 'Second custom entry' --class red --class gnu-linux --class gnu --class os $menuentry_id_option 'gnulinux-0-rescue-07f43f20a54c4ce8ada8b70d33fd001c-advanced-32782dd0-4b47-4d56-a740-2076ab5e5976' {load_videoinsmod gzioinsmod part_msdosinsmod xfsset root='hd0,msdos1'if [ x$feature_platform_search_hint = xy ]; thensearch --no-floppy --fs-uuid --set=root --hint='hd0,msdos1' 7885bba1-8aa7-4e5d-a7ad-821f4f52170aelsesearch --no-floppy --fs-uuid --set=root 7885bba1-8aa7-4e5d-a7ad-821f4f52170afilinux16 /vmlinuz-0-rescue-07f43f20a54c4ce8ada8b70d33fd001c root=/dev/mapper/fedora-root ro rd.lvm.lv=fedora/root vconsole.font=latarcyrheb-sun16 rd.lvm.lv=fedora/swap vconsole.keymap=us crashkernel=auto rhgb quietinitrd16 /initramfs-0-rescue-07f43f20a54c4ce8ada8b70d33fd001c.img}
Remove all files from the
/etc/grub.ddirectory except the following:00_header,40_custom,01_users(if it exists),and
README.
Alternatively, if you want to keep the files in the /etc/grub2.d/ directory, make them unexecutable by running the chmod a-x <file_name> command.
Edit, add, or remove menu entries in the
40_customfile as desired.Rebuild the
grub.cfgfile by running the grub2-mkconfig -o command as follows:- On BIOS-based machines, issue the following command as
root:
- On BIOS-based machines, issue the following command as
~]# grub2-mkconfig -o /boot/grub2/grub.cfg
- On UEFI-based machines, issue the following command as
root:
~]# grub2-mkconfig -o /boot/efi/EFI/fedora/grub.cfg
GRUB 2 Password Protection
GRUB 2 supports both plain-text and encrypted passwords in the GRUB 2 template files. To enable the use of passwords, specify a superuser who can reach the protected entries. Other users can be specified to access these entries as well. Menu entries can be password-protected for booting by adding one or more users to the menu entry as described in Setting Up Users and Password Protection, Specifying Menu Entries. To use encrypted passwords, see Password Encryption.
If you do not use the correct format for the menu, or modify the configuration in an incorrect way, you might be unable to boot your system. |
All menu entries can be password-protected against changes by setting superusers, which can be done in the /etc/grub.d/00_header or the /etc/grub.d/01_users file. The 00_header file is very complicated and, if possible, avoid making modifications in this file. Menu entries should be placed in the /etc/grub.d/40_custom and users in the /etc/grub.d/01_users file. The 01_users file is generated by the installation application anaconda when a grub boot loader password is used in a kickstart template (but it should be created and used it if it does not exist). Examples in this section adopt this policy.
Setting Up Users and Password Protection, Specifying Menu Entries
- To specify a superuser, add the following lines in the
/etc/grub.d/01_usersfile, wherejohnis the name of the user designated as the superuser, andjohnspasswordis the superuser’s password:
cat <<EOFset superusers="john"password john johnspasswordEOF
- To allow other users to access the menu entries, add additional lines per user at the end of the
/etc/grub.d/01_usersfile.
cat <<EOFset superusers="john"password john johnspasswordpassword jane janespasswordEOF
- When the users and passwords are set up, specify the menu entries that should be password-protected in the
/etc/grub.d/40_customfile in a similar fashion to the following:
menuentry 'Red Hat Enterprise Linux Server' --unrestricted {set root=(hd0,msdos1)linux /vmlinuz}menuentry 'Fedora' --users jane {set root=(hd0,msdos2)linux /vmlinuz}menuentry 'Red Hat Enterprise Linux Workstation' {set root=(hd0,msdos3)linux /vmlinuz}
In the above example:
johnis thesuperuserand can therefore boot any menu entry, use the GRUB 2 command line, and edit items of the GRUB 2 menu during boot. In this case,johncan access both Red Hat Enterprise Linux Server, Fedora, and Red Hat Enterprise Linux Workstation. Note that onlyjohncan access Red Hat Enterprise Linux Workstation because neither the--usersnor--unrestrictedoptions have been used.User
janecan boot Fedora since she was granted the permission in the configuration.Anyone can boot Red Hat Enterprise Linux Server, because of the
--unrestrictedoption, but onlyjohncan edit the menu entry as a superuser has been defined. When a superuser is defined then all records are protected against unauthorized changes and all records are protected for booting if they do not have the--unrestrictedparameter
If you do not specify a user for a menu entry, or make use of the --unrestricted option, then only the superuser will have access to the system.
After you have made changes in the template file the GRUB 2 configuration file must be updated.
Rebuild the grub.cfg file by running the grub2-mkconfig -o command as follows:
- On BIOS-based machines, issue the following command as
root:
~]# grub2-mkconfig -o /boot/grub2/grub.cfg
- On UEFI-based machines, issue the following command as
root:
~]# grub2-mkconfig -o /boot/efi/EFI/fedora/grub.cfg
Password Encryption
By default, passwords are saved in plain text in GRUB 2 scripts. Although the files cannot be accessed on boot without the correct password, security can be improved by encrypting the password using the grub2-mkpasswd-pbkdf2 command. This command converts a desired password into a long hash, which is placed in the GRUB 2 scripts instead of the plain-text password.
To generate an encrypted password, run the grub2-mkpasswd-pbkdf2 command on the command line as
root.Enter the desired password when prompted and repeat it. The command then outputs your password in an encrypted form.
Copy the hash, and paste it in the template file where you configured the users, that is, either in
/etc/grub.d/01_usersor/etc/grub.d/40_custom.
The following format applies for the 01_users file:
cat <<EOFset superusers="john"password_pbkdf2 john grub.pbkdf2.sha512.10000.19074739ED80F115963D984BDCB35AA671C24325755377C3E9B014D862DA6ACC77BC110EED41822800A87FD3700C037320E51E9326188D53247EC0722DDF15FC.C56EC0738911AD86CEA55546139FEBC366A393DF9785A8F44D3E51BF09DB980BAFEF85281CBBC56778D8B19DC94833EA8342F7D73E3A1AA30B205091F1015A85EOF
The following format applies for the 40_custom file:
set superusers="john"password_pbkdf2 john grub.pbkdf2.sha512.10000.19074739ED80F115963D984BDCB35AA671C24325755377C3E9B014D862DA6ACC77BC110EED41822800A87FD3700C037320E51E9326188D53247EC0722DDF15FC.C56EC0738911AD86CEA55546139FEBC366A393DF9785A8F44D3E51BF09DB980BAFEF85281CBBC56778D8B19DC94833EA8342F7D73E3A1AA30B205091F1015A85
Reinstalling GRUB 2
Reinstalling GRUB 2 is a convenient way to fix certain problems usually caused by an incorrect installation of GRUB 2, missing files, or a broken system. Other reasons to reinstall GRUB 2 include the following:
Upgrading from the previous version of GRUB.
The user requires the GRUB 2 boot loader to control installed operating systems. However, some operating systems are installed with their own boot loaders. Reinstalling GRUB 2 returns control to the desired operating system.
Adding the boot information to another drive.
Reinstalling GRUB 2 on BIOS-Based Machines
When using the grub2-install command, the boot information is updated and missing files are restored. Note that the files are restored only if they are not corrupted.
Use the grub2-install device command to reinstall GRUB 2 if the system is operating normally. For example, if sda is your device:
- ~]# grub2-install
/dev/sda
Reinstalling GRUB 2 on UEFI-Based Machines
When using the dnf reinstall grub2-efi shim command, the boot information is updated and missing files are restored. Note that the files are restored only if they are not corrupted.
Use the dnf reinstall grub2-efi shim command to reinstall GRUB 2 if the system is operating normally. For example:
~]# dnf reinstall grub2-efi shim
Resetting and Reinstalling GRUB 2
This method completely removes all GRUB 2 configuration files and system settings. Apply this method to reset all configuration settings to their default values. Removing of the configuration files and subsequent reinstalling of GRUB 2 fixes failures caused by corrupted files and incorrect configuration. To do so, as root, follow these steps:
Run the rm /etc/grub.d/* command;
Run the rm /etc/sysconfig/grub command;
For EFI systems only, run the following command:
~]# dnf reinstall grub2-efi shim grub2-tools
Rebuild the
grub.cfgfile by running the grub2-mkconfig -o command as follows:- On BIOS-based machines, issue the following command as
root:
- On BIOS-based machines, issue the following command as
~]# grub2-mkconfig -o /boot/grub2/grub.cfg
- On UEFI-based machines, issue the following command as
root:
~]# grub2-mkconfig -o /boot/efi/EFI/fedora/grub.cfg
- Now follow the procedure in Reinstalling GRUB 2 to restore GRUB2 on the
/boot/partition.
GRUB 2 over a Serial Console
If you use computers with no display or keyboard, it can be very useful to control the machines through serial communications.
Configuring the GRUB 2 Menu
To set the system to use a serial terminal only during a single boot process, when the GRUB 2 boot menu appears, move the cursor to the kernel you want to start, and press the e key to edit the kernel parameters. Remove the rhgb and quit parameters and add console parameters at the end of the linux16 line as follows:
linux16 /vmlinuz-4.2.0-1.fc23.x86_64 root=/dev/mapper/fedora-root ro rd.md=0 rd.dm=0 rd.lvm.lv=fedora/swap crashkernel=auto rd.luks=0 vconsole.keymap=us rd.lvm.lv=fedora/root console=ttyS0,115200
These settings are not persistent and apply only for a single boot.
To make persistent changes to a menu entry on a system, use the grubby tool. For example, to update the entry for the default kernel, enter a command as follows:
~]# grubby --remove-args="rhgb quiet" --args=console=ttyS0,115200 --update-kernel=DEFAULT
The --update-kernel parameter also accepts the keyword ALL or a comma separated list of kernel index numbers. See Adding and Removing Arguments from a GRUB Menu Entry for more information on using grubby.
If required to build a new GRUB 2 configuration file, add the following two lines in the /etc/default/grub file:
GRUB_TERMINAL="serial"GRUB_SERIAL_COMMAND="serial --speed=9600 --unit=0 --word=8 --parity=no --stop=1"
The first line disables the graphical terminal. Note that specifying the GRUB_TERMINAL key overrides values of GRUB_TERMINAL_INPUT and GRUB_TERMINAL_OUTPUT. On the second line, adjust the baud rate, parity, and other values to fit your environment and hardware. A much higher baud rate, for example 115200, is preferable for tasks such as following log files. Once you have completed the changes in the /etc/default/grub file, it is necessary to update the GRUB 2 configuration file.
Rebuild the grub.cfg file by running the grub2-mkconfig -o command as follows:
- On BIOS-based machines, issue the following command as
root:
~]# grub2-mkconfig -o /boot/grub2/grub.cfg
- On UEFI-based machines, issue the following command as
root:
~]# grub2-mkconfig -o /boot/efi/EFI/fedora/grub.cfg
In order to access the grub terminal over a serial connection an additional option must be added to a kernel definition to make that particular kernel monitor a serial connection. For example:
Where For more information on serial console settings, see Installed Documentation |
Using screen to Connect to the Serial Console
The screen tool serves as a capable serial terminal. To install it, run as root:
~]# dnf install screen
To connect to your machine using the serial console, use a command in the follow format:
screen /dev/console_port baud_rate
By default, if no option is specified, screen uses the standard 9600 baud rate. To set a higher baud rate, enter:
- ~]$ screen
/dev/console_port115200
Where console_port is ttyS0, or ttyUSB0, and so on.
To end the session in screen, press Ctrl+a, type :quit and press Enter.
See the screen(1) manual page for additional options and detailed information.
Terminal Menu Editing During Boot
Menu entries can be modified and arguments passed to the kernel on boot. This is done using the menu entry editor interface, which is triggered when pressing the e key on a selected menu entry in the boot loader menu. The Esc key discards any changes and reloads the standard menu interface. The c key loads the command line interface.
The command line interface is the most basic GRUB interface, but it is also the one that grants the most control. The command line makes it possible to type any relevant GRUB commands followed by the Enter key to execute them. This interface features some advanced features similar to shell, including Tab key completion based on context, and Ctrl+a to move to the beginning of a line and Ctrl+e to move to the end of a line. In addition, the arrow, Home, End, and Delete keys work as they do in the bash shell.
Booting to Rescue Mode
Rescue mode provides a convenient single-user environment and allows you to repair your system in situations when it is unable to complete a normal booting process. In rescue mode, the system attempts to mount all local file systems and start some important system services, but it does not activate network interfaces or allow more users to be logged into the system at the same time. In Fedora, rescue mode is equivalent to single user mode and requires the root password.
To enter rescue mode during boot, on the GRUB 2 boot screen, press the e key for edit.
Add the following parameter at the end of the
linuxline on 64-Bit IBM Power Series, thelinux16line on x86-64 BIOS-based systems, or thelinuxefiline on UEFI systems:
systemd.unit=rescue.target
Press Ctrl+a and Ctrl+e to jump to the start and end of the line, respectively. On some systems, Home and End might also work.
Note that equivalent parameters, 1, s, and single, can be passed to the kernel as well.
- Press Ctrl+x to boot the system with the parameter.
Booting to Emergency Mode
Emergency mode provides the most minimal environment possible and allows you to repair your system even in situations when the system is unable to enter rescue mode. In emergency mode, the system mounts the root file system only for reading, does not attempt to mount any other local file systems, does not activate network interfaces, and only starts few essential services. In Fedora, emergency mode requires the root password.
To enter emergency mode, on the GRUB 2 boot screen, press the e key for edit.
Add the following parameter at the end of the
linuxline on 64-Bit IBM Power Series, thelinux16line on x86-64 BIOS-based systems, or thelinuxefiline on UEFI systems:
systemd.unit=emergency.target
Press Ctrl+a and Ctrl+e to jump to the start and end of the line, respectively. On some systems, Home and End might also work.
Note that equivalent parameters, emergency and -b, can be passed to the kernel as well.
- Press Ctrl+x to boot the system with the parameter.
Changing and Resetting the Root Password
Setting up the root password is a mandatory part of the Fedora installation. If you forget or lose the root password it is possible to reset it, however users who are members of the wheel group can change the root password as follows:
~]$ sudo passwd root
Note that in GRUB 2, resetting the password is no longer performed in single-user mode as it was in GRUB included in Fedora 15 and Red Hat Enterprise Linux 6. The root password is now required to operate in single-user mode as well as in emergency mode.
Two procedures for resetting the root password are shown here:
Resetting the Root Password Using an Installation Disk takes you to a shell prompt, without having to edit the grub menu. It is the shorter of the two procedures and it is also the recommended method. You can use a server boot disk or a netinstall installation disk.
Resetting the Root Password Using rd.break makes use of rd.break to interrupt the boot process before control is passed from
initramfstosystemd. The disadvantage of this method is that it requires more steps, includes having to edit the GRUB menu, and involves choosing between a possibly time consuming SELinux file relabel or changing the SELinux enforcing mode and then restoring the SELinux security context for/etc/shadow/when the boot completes.
Resetting the Root Password Using an Installation Disk
Start the system and when BIOS information is displayed, select the option for a boot menu and select to boot from the installation disk.
Choose
Troubleshooting.Choose
Rescue a Fedora-Server System.Choose
Continuewhich is the default option. At this point you will be promoted for a passphrase if an encrypted file system is found.Press OK to acknowledge the information displayed until the shell prompt appears.
Change the file system
rootas follows:
sh-4.2# chroot /mnt/sysimage
Enter the passwd command and follow the instructions displayed on the command line to change the
rootpassword.Remove the
autorelablefile to prevent a time consuming SELinux relabel of the disk:
sh-4.2# rm -f /.autorelabel
Enter the exit command to exit the chroot environment.
Enter the exit command again to resume the initialization and finish the system boot.
Resetting the Root Password Using rd.break
Start the system and, on the GRUB 2 boot screen, press the e key for edit.
Remove the
rhgbandquietparameters from the end, or near the end, of thelinux16line, orlinuxefion UEFI systems.
Press Ctrl+a and Ctrl+e to jump to the start and end of the line, respectively. On some systems, Home and End might also work.
The |
- Add the following parameters at the end of the
linuxline on 64-Bit IBM Power Series, thelinux16line on x86-64 BIOS-based systems, or thelinuxefiline on UEFI systems:
rd.break enforcing=0
Adding the enforcing=0 option enables omitting the time consuming SELinux relabeling process.
The initramfs will stop before passing control to the Linux kernel, enabling you to work with the root file system.
Note that the initramfs prompt will appear on the last console specified on the Linux line.
- Press Ctrl+x to boot the system with the changed parameters.
With an encrypted file system, a password is required at this point. However the password prompt might not appear as it is obscured by logging messages. You can press the Backspace key to see the prompt. Release the key and enter the password for the encrypted file system, while ignoring the logging messages.
The initramfs switch_root prompt appears.
- The file system is mounted read-only on
/sysroot/. You will not be allowed to change the password if the file system is not writable.
Remount the file system as writable:
switch_root:/# mount -o remount,rw /sysroot
- The file system is remounted with write enabled.
Change the file system’s root as follows:
switch_root:/# chroot /sysroot
The prompt changes to sh-4.2#.
- Enter the passwd command and follow the instructions displayed on the command line to change the
rootpassword.
Note that if the system is not writable, the passwd tool fails with the following error:
Authentication token manipulation error
- Updating the password file results in a file with the incorrect SELinux security context. To relabel all files on next system boot, enter the following command:
sh-4.2# touch /.autorelabel
Alternatively, to save the time it takes to relabel a large disk, you can omit this step provided you included the enforcing=0 option in step 3.
- Remount the file system as read only:
sh-4.2# mount -o remount,ro /
Enter the exit command to exit the chroot environment.
Enter the exit command again to resume the initialization and finish the system boot.
With an encrypted file system, a pass word or phrase is required at this point. However the password prompt might not appear as it is obscured by logging messages. You can press and hold the Backspace key to see the prompt. Release the key and enter the password for the encrypted file system, while ignoring the logging messages.
Note that the SELinux relabeling process can take a long time. A system reboot will occur automatically when the process is complete. |
- If you added the
enforcing=0option in step 3 and omitted the touch /.autorelabel command in step 8, enter the following command to restore the/etc/shadowfile’s SELinux security context:
~]# restorcon /etc/shadow
Enter the following commands to turn SELinux policy enforcement back on and verify that it is on:
~]# setenforce 1~]# getenforceEnforcing
UEFI Secure Boot
The Secure Boot technology ensures that the system firmware checks whether the system boot loader is signed with a cryptographic key authorized by a database contained in the firmware. With signature verification in the next-stage boot loader, kernel, and, potentially, user space, it is possible to prevent the execution of unsigned code.
Secure Boot is the boot path validation component of the Unified Extensible Firmware Interface (UEFI) specification. The specification defines:
a programming interface for cryptographically protected UEFI variables in non-volatile storage,
how the trusted X.509 root certificates are stored in UEFI variables,
validation of UEFI applications like boot loaders and drivers,
procedures to revoke known-bad certificates and application hashes.
UEFI Secure Boot does not prevent the installation or removal of second-stage boot loaders, nor require explicit user confirmation of such changes. Signatures are verified during booting, not when the boot loader is installed or updated. Therefore, UEFI Secure Boot does not stop boot path manipulations, it simplifies the detection of changes and prevents the system from executing a modified boot path once such a modification has occurred.
UEFI Secure Boot Support in Fedora
Fedora includes support for the UEFI Secure Boot feature, which means that Fedora can be installed and run on systems where UEFI Secure Boot is enabled. On UEFI-based systems with the Secure Boot technology enabled, all drivers that are loaded must be signed with a valid certificate, otherwise the system will not accept them. All drivers provided by Red Hat are signed by the UEFI CA certificate.
If you want to load externally built drivers — drivers that are not provided on the Fedora Linux DVD — you must make sure these drivers are signed as well.
Additional Resources
Please see the following resources for more information on the GRUB 2 boot loader:
Installed Documentation
/usr/share/doc/grub2-tools-<version-number>— This directory contains information about using and configuring GRUB 2.<version-number>corresponds to the version of the GRUB 2 package installed.info grub2 — The GRUB 2 info page contains a tutorial, a user reference manual, a programmer reference manual, and a FAQ document about GRUB 2 and its usage.
grubby(8)— The manual page for the command-line tool for configuring GRUB and GRUB 2.new-kernel-pkg(8)— The manual page for the tool to script kernel installation.
External Documentation
- Fedora Installation Guide — The Installation Guide provides basic information on GRUB 2, for example, installation, terminology, interfaces, and commands.