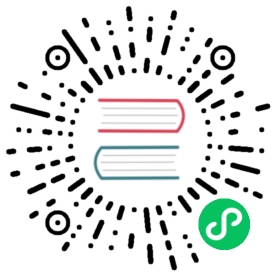快速开始
安装
使用最新版本 Excelize 要求您使用的 Go 语言为 1.15 或更高版本。
- 安装命令
go get github.com/360EntSecGroup-Skylar/excelize
- 如果您使用 Go Modules 管理软件包,请使用下面的命令来安装最新版本。
go get github.com/360EntSecGroup-Skylar/excelize/v2
更新
- 更新命令
go get -u github.com/360EntSecGroup-Skylar/excelize/v2
创建 Excel 文档
下面是一个创建 Excel 文档的简单例子:
package mainimport ("fmt""github.com/360EntSecGroup-Skylar/excelize/v2")func main() {f := excelize.NewFile()// 创建一个工作表index := f.NewSheet("Sheet2")// 设置单元格的值f.SetCellValue("Sheet2", "A2", "Hello world.")f.SetCellValue("Sheet1", "B2", 100)// 设置工作簿的默认工作表f.SetActiveSheet(index)// 根据指定路径保存文件if err := f.SaveAs("Book1.xlsx"); err != nil {fmt.Println(err)}}
读取 Excel 文档
下面是读取 Excel 文档的例子:
package mainimport ("fmt""github.com/360EntSecGroup-Skylar/excelize/v2")func main() {f, err := excelize.OpenFile("Book1.xlsx")if err != nil {fmt.Println(err)return}// 获取工作表中指定单元格的值cell, err := f.GetCellValue("Sheet1", "B2")if err != nil {fmt.Println(err)return}// 获取 Sheet1 上所有单元格rows, err := f.GetRows("Sheet1")for _, row := range rows {for _, colCell := range row {fmt.Print(colCell, "\t")}fmt.Println()}}
在 Excel 文档中创建图表
使用 Excelize 生成图表十分简单,仅需几行代码。您可以根据工作表中的已有数据构建图表,或向工作表中添加数据并创建图表。

package mainimport ("fmt""github.com/360EntSecGroup-Skylar/excelize/v2")func main() {categories := map[string]string{"A2": "Small", "A3": "Normal", "A4": "Large", "B1": "Apple", "C1": "Orange", "D1": "Pear"}values := map[string]int{"B2": 2, "C2": 3, "D2": 3, "B3": 5, "C3": 2, "D3": 4, "B4": 6, "C4": 7, "D4": 8}f := excelize.NewFile()for k, v := range categories {f.SetCellValue("Sheet1", k, v)}for k, v := range values {f.SetCellValue("Sheet1", k, v)}if err := f.AddChart("Sheet1", "E1", `{"type": "col3DClustered","series": [{"name": "Sheet1!$A$2","categories": "Sheet1!$B$1:$D$1","values": "Sheet1!$B$2:$D$2"},{"name": "Sheet1!$A$3","categories": "Sheet1!$B$1:$D$1","values": "Sheet1!$B$3:$D$3"},{"name": "Sheet1!$A$4","categories": "Sheet1!$B$1:$D$1","values": "Sheet1!$B$4:$D$4"}],"title":{"name": "Fruit 3D Clustered Column Chart"}}`); err != nil {fmt.Println(err)return}// 根据指定路径保存文件if err := f.SaveAs("Book1.xlsx"); err != nil {fmt.Println(err)}}
向 Excel 文档中插入图片
package mainimport ("fmt"_ "image/gif"_ "image/jpeg"_ "image/png""github.com/360EntSecGroup-Skylar/excelize/v2")func main() {f, err := excelize.OpenFile("Book1.xlsx")if err != nil {fmt.Println(err)return}// 插入图片if err := f.AddPicture("Sheet1", "A2", "image.png", ""); err != nil {fmt.Println(err)}// 在工作表中插入图片,并设置图片的缩放比例if err := f.AddPicture("Sheet1", "D2", "image.jpg", `{"x_scale": 0.5,"y_scale": 0.5}`); err != nil {fmt.Println(err)}// 在工作表中插入图片,并设置图片的打印属性if err := f.AddPicture("Sheet1", "H2", "image.gif", `{"x_offset": 15,"y_offset": 10,"print_obj": true,"lock_aspect_ratio": false,"locked": false}`); err != nil {fmt.Println(err)}// 保存文件if err = f.Save(); err != nil {fmt.Println(err)}}