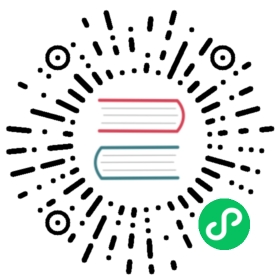- Security, Native Capabilities, and Your Responsibility
- Reporting Security Issues
- Chromium Security Issues and Upgrades
- Security Is Everyone’s Responsibility
- Isolation For Untrusted Content
- Electron Security Warnings
- Checklist: Security Recommendations
- 1) Only Load Secure Content
- 2) Do not enable Node.js Integration for Remote Content
- 3) Enable Context Isolation for Remote Content
- 4) Enable Sandboxing
- 5) Handle Session Permission Requests From Remote Content
- 6) Do Not Disable WebSecurity
- 7) Define a Content Security Policy
- 8) Do Not Set
allowRunningInsecureContenttotrue - 9) Do Not Enable Experimental Features
- 10) Do Not Use
enableBlinkFeatures - 11) Do Not Use
allowpopups - 12) Verify WebView Options Before Creation
- 13) Disable or limit navigation
- 14) Disable or limit creation of new windows
- 15) Do not use
openExternalwith untrusted content - 16) Use a current version of Electron
Security, Native Capabilities, and Your Responsibility
As web developers, we usually enjoy the strong security net of the browser - the risks associated with the code we write are relatively small. Our websites are granted limited powers in a sandbox, and we trust that our users enjoy a browser built by a large team of engineers that is able to quickly respond to newly discovered security threats.
When working with Electron, it is important to understand that Electron is not a web browser. It allows you to build feature-rich desktop applications with familiar web technologies, but your code wields much greater power. JavaScript can access the filesystem, user shell, and more. This allows you to build high quality native applications, but the inherent security risks scale with the additional powers granted to your code.
With that in mind, be aware that displaying arbitrary content from untrusted sources poses a severe security risk that Electron is not intended to handle. In fact, the most popular Electron apps (Atom, Slack, Visual Studio Code, etc) display primarily local content (or trusted, secure remote content without Node integration) – if your application executes code from an online source, it is your responsibility to ensure that the code is not malicious.
Reporting Security Issues
For information on how to properly disclose an Electron vulnerability, see SECURITY.md
Chromium Security Issues and Upgrades
Electron keeps up to date with alternating Chromium releases. For more information, see the Electron Release Cadence blog post.
Security Is Everyone’s Responsibility
It is important to remember that the security of your Electron application is the result of the overall security of the framework foundation (Chromium, Node.js), Electron itself, all NPM dependencies and your code. As such, it is your responsibility to follow a few important best practices:
Keep your application up-to-date with the latest Electron framework release. When releasing your product, you’re also shipping a bundle composed of Electron, Chromium shared library and Node.js. Vulnerabilities affecting these components may impact the security of your application. By updating Electron to the latest version, you ensure that critical vulnerabilities (such as nodeIntegration bypasses) are already patched and cannot be exploited in your application. For more information, see “Use a current version of Electron“.
Evaluate your dependencies. While NPM provides half a million reusable packages, it is your responsibility to choose trusted 3rd-party libraries. If you use outdated libraries affected by known vulnerabilities or rely on poorly maintained code, your application security could be in jeopardy.
Adopt secure coding practices. The first line of defense for your application is your own code. Common web vulnerabilities, such as Cross-Site Scripting (XSS), have a higher security impact on Electron applications hence it is highly recommended to adopt secure software development best practices and perform security testing.
Isolation For Untrusted Content
A security issue exists whenever you receive code from an untrusted source (e.g.
a remote server) and execute it locally. As an example, consider a remote
website being displayed inside a default BrowserWindow. If
an attacker somehow manages to change said content (either by attacking the
source directly, or by sitting between your app and the actual destination), they
will be able to execute native code on the user’s machine.
:warning: Under no circumstances should you load and execute remote code with Node.js integration enabled. Instead, use only local files (packaged together with your application) to execute Node.js code. To display remote content, use the
<webview>tag orBrowserView, make sure to disable thenodeIntegrationand enablecontextIsolation.
Electron Security Warnings
From Electron 2.0 on, developers will see warnings and recommendations printed to the developer console. They only show up when the binary’s name is Electron, indicating that a developer is currently looking at the console.
You can force-enable or force-disable these warnings by setting
ELECTRON_ENABLE_SECURITY_WARNINGS or ELECTRON_DISABLE_SECURITY_WARNINGS on
either process.env or the window object.
Checklist: Security Recommendations
You should at least follow these steps to improve the security of your application:
- Only load secure content
- Disable the Node.js integration in all renderers that display remote content
- Enable context isolation in all renderers that display remote content
- Enable sandboxing
- Use
ses.setPermissionRequestHandler()in all sessions that load remote content - Do not disable
webSecurity - Define a
Content-Security-Policyand use restrictive rules (i.e.script-src 'self') - Do not set
allowRunningInsecureContenttotrue - Do not enable experimental features
- Do not use
enableBlinkFeatures <webview>: Do not useallowpopups<webview>: Verify options and params- Disable or limit navigation
- Disable or limit creation of new windows
- Do not use
openExternalwith untrusted content - Use a current version of Electron
To automate the detection of misconfigurations and insecure patterns, it is possible to use electronegativity. For additional details on potential weaknesses and implementation bugs when developing applications using Electron, please refer to this guide for developers and auditors
1) Only Load Secure Content
Any resources not included with your application should be loaded using a
secure protocol like HTTPS. In other words, do not use insecure protocols
like HTTP. Similarly, we recommend the use of WSS over WS, FTPS over
FTP, and so on.
Why?
HTTPS has three main benefits:
1) It authenticates the remote server, ensuring your app connects to the correct host instead of an impersonator. 2) It ensures data integrity, asserting that the data was not modified while in transit between your application and the host. 3) It encrypts the traffic between your user and the destination host, making it more difficult to eavesdrop on the information sent between your app and the host.
How?
// BadbrowserWindow.loadURL('http://example.com')// GoodbrowserWindow.loadURL('https://example.com')
<!-- Bad --><script crossorigin src="http://example.com/react.js"></script><link rel="stylesheet" href="http://example.com/style.css"><!-- Good --><script crossorigin src="https://example.com/react.js"></script><link rel="stylesheet" href="https://example.com/style.css">
2) Do not enable Node.js Integration for Remote Content
This recommendation is the default behavior in Electron since 5.0.0.
It is paramount that you do not enable Node.js integration in any renderer
(BrowserWindow, BrowserView, or
<webview>) that loads remote content. The goal is to limit the
powers you grant to remote content, thus making it dramatically more difficult
for an attacker to harm your users should they gain the ability to execute
JavaScript on your website.
After this, you can grant additional permissions for specific hosts. For example,
if you are opening a BrowserWindow pointed at https://example.com/, you can
give that website exactly the abilities it needs, but no more.
Why?
A cross-site-scripting (XSS) attack is more dangerous if an attacker can jump out of the renderer process and execute code on the user’s computer. Cross-site-scripting attacks are fairly common - and while an issue, their power is usually limited to messing with the website that they are executed on. Disabling Node.js integration helps prevent an XSS from being escalated into a so-called “Remote Code Execution” (RCE) attack.
How?
// Badconst mainWindow = new BrowserWindow({webPreferences: {nodeIntegration: true,nodeIntegrationInWorker: true}})mainWindow.loadURL('https://example.com')
// Goodconst mainWindow = new BrowserWindow({webPreferences: {preload: path.join(app.getAppPath(), 'preload.js')}})mainWindow.loadURL('https://example.com')
<!-- Bad --><webview nodeIntegration src="page.html"></webview><!-- Good --><webview src="page.html"></webview>
When disabling Node.js integration, you can still expose APIs to your website that
do consume Node.js modules or features. Preload scripts continue to have access
to require and other Node.js features, allowing developers to expose a custom
API to remotely loaded content.
In the following example preload script, the later loaded website will have
access to a window.readConfig() method, but no Node.js features.
const { readFileSync } = require('fs')window.readConfig = () => {const data = readFileSync('./config.json')return data}
3) Enable Context Isolation for Remote Content
Context isolation is an Electron feature that allows developers to run code
in preload scripts and in Electron APIs in a dedicated JavaScript context. In
practice, that means that global objects like Array.prototype.push or
JSON.parse cannot be modified by scripts running in the renderer process.
Electron uses the same technology as Chromium’s Content Scripts to enable this behavior.
Even when nodeIntegration: false is used, to truly enforce strong isolation
and prevent the use of Node primitives contextIsolation must also be used.
Why & How?
For more information on what contextIsolation is and how to enable it please
see our dedicated Context Isolation document.
4) Enable Sandboxing
Sandboxing is a Chromium feature that uses the operating system to significantly limit what renderer processes have access to. You should enable the sandbox in all renderers. Loading, reading or processing any untrusted content in an unsandboxed process, including the main process, is not advised.
How?
When creating a window, pass the sandbox: true option in webPreferences:
const win = new BrowserWindow({webPreferences: {sandbox: true}})
5) Handle Session Permission Requests From Remote Content
You may have seen permission requests while using Chrome: They pop up whenever the website attempts to use a feature that the user has to manually approve ( like notifications).
The API is based on the Chromium permissions API and implements the same types of permissions.
Why?
By default, Electron will automatically approve all permission requests unless the developer has manually configured a custom handler. While a solid default, security-conscious developers might want to assume the very opposite.
How?
const { session } = require('electron')session.fromPartition('some-partition').setPermissionRequestHandler((webContents, permission, callback) => {const url = webContents.getURL()if (permission === 'notifications') {// Approves the permissions requestcallback(true)}// Verify URLif (!url.startsWith('https://example.com/')) {// Denies the permissions requestreturn callback(false)}})
6) Do Not Disable WebSecurity
Recommendation is Electron’s default
You may have already guessed that disabling the webSecurity property on a
renderer process (BrowserWindow,
BrowserView, or <webview>) disables crucial
security features.
Do not disable webSecurity in production applications.
Why?
Disabling webSecurity will disable the same-origin policy and set
allowRunningInsecureContent property to true. In other words, it allows
the execution of insecure code from different domains.
How?
// Badconst mainWindow = new BrowserWindow({webPreferences: {webSecurity: false}})
// Goodconst mainWindow = new BrowserWindow()
<!-- Bad --><webview disablewebsecurity src="page.html"></webview><!-- Good --><webview src="page.html"></webview>
7) Define a Content Security Policy
A Content Security Policy (CSP) is an additional layer of protection against cross-site-scripting attacks and data injection attacks. We recommend that they be enabled by any website you load inside Electron.
Why?
CSP allows the server serving content to restrict and control the resources
Electron can load for that given web page. https://example.com should
be allowed to load scripts from the origins you defined while scripts from
https://evil.attacker.com should not be allowed to run. Defining a CSP is an
easy way to improve your application’s security.
The following CSP will allow Electron to execute scripts from the current
website and from apis.example.com.
// BadContent-Security-Policy: '*'// GoodContent-Security-Policy: script-src 'self' https://apis.example.com
CSP HTTP Header
Electron respects the Content-Security-Policy HTTP header
which can be set using Electron’s
webRequest.onHeadersReceived
handler:
const { session } = require('electron')session.defaultSession.webRequest.onHeadersReceived((details, callback) => {callback({responseHeaders: {...details.responseHeaders,'Content-Security-Policy': ['default-src \'none\'']}})})
CSP Meta Tag
CSP’s preferred delivery mechanism is an HTTP header, however it is not possible
to use this method when loading a resource using the file:// protocol. It can
be useful in some cases, such as using the file:// protocol, to set a policy
on a page directly in the markup using a <meta> tag:
<meta http-equiv="Content-Security-Policy" content="default-src 'none'">
8) Do Not Set allowRunningInsecureContent to true
Recommendation is Electron’s default
By default, Electron will not allow websites loaded over HTTPS to load and
execute scripts, CSS, or plugins from insecure sources (HTTP). Setting the
property allowRunningInsecureContent to true disables that protection.
Loading the initial HTML of a website over HTTPS and attempting to load
subsequent resources via HTTP is also known as “mixed content”.
Why?
Loading content over HTTPS assures the authenticity and integrity
of the loaded resources while encrypting the traffic itself. See the section on
only displaying secure content for more details.
How?
// Badconst mainWindow = new BrowserWindow({webPreferences: {allowRunningInsecureContent: true}})
// Goodconst mainWindow = new BrowserWindow({})
9) Do Not Enable Experimental Features
Recommendation is Electron’s default
Advanced users of Electron can enable experimental Chromium features using the
experimentalFeatures property.
Why?
Experimental features are, as the name suggests, experimental and have not been enabled for all Chromium users. Furthermore, their impact on Electron as a whole has likely not been tested.
Legitimate use cases exist, but unless you know what you are doing, you should not enable this property.
How?
// Badconst mainWindow = new BrowserWindow({webPreferences: {experimentalFeatures: true}})
// Goodconst mainWindow = new BrowserWindow({})
10) Do Not Use enableBlinkFeatures
Recommendation is Electron’s default
Blink is the name of the rendering engine behind Chromium. As with
experimentalFeatures, the enableBlinkFeatures property allows developers to
enable features that have been disabled by default.
Why?
Generally speaking, there are likely good reasons if a feature was not enabled by default. Legitimate use cases for enabling specific features exist. As a developer, you should know exactly why you need to enable a feature, what the ramifications are, and how it impacts the security of your application. Under no circumstances should you enable features speculatively.
How?
// Badconst mainWindow = new BrowserWindow({webPreferences: {enableBlinkFeatures: 'ExecCommandInJavaScript'}})
// Goodconst mainWindow = new BrowserWindow()
11) Do Not Use allowpopups
Recommendation is Electron’s default
If you are using <webview>, you might need the pages and scripts
loaded in your <webview> tag to open new windows. The allowpopups attribute
enables them to create new BrowserWindows using the
window.open() method. <webview> tags are otherwise not allowed to create new
windows.
Why?
If you do not need popups, you are better off not allowing the creation of
new BrowserWindows by default. This follows the principle
of minimally required access: Don’t let a website create new popups unless
you know it needs that feature.
How?
<!-- Bad --><webview allowpopups src="page.html"></webview><!-- Good --><webview src="page.html"></webview>
12) Verify WebView Options Before Creation
A WebView created in a renderer process that does not have Node.js integration
enabled will not be able to enable integration itself. However, a WebView will
always create an independent renderer process with its own webPreferences.
It is a good idea to control the creation of new <webview> tags
from the main process and to verify that their webPreferences do not disable
security features.
Why?
Since <webview> live in the DOM, they can be created by a script running on your
website even if Node.js integration is otherwise disabled.
Electron enables developers to disable various security features that control
a renderer process. In most cases, developers do not need to disable any of
those features - and you should therefore not allow different configurations
for newly created <webview> tags.
How?
Before a <webview> tag is attached, Electron will fire the
will-attach-webview event on the hosting webContents. Use the event to
prevent the creation of webViews with possibly insecure options.
app.on('web-contents-created', (event, contents) => {contents.on('will-attach-webview', (event, webPreferences, params) => {// Strip away preload scripts if unused or verify their location is legitimatedelete webPreferences.preloaddelete webPreferences.preloadURL// Disable Node.js integrationwebPreferences.nodeIntegration = false// Verify URL being loadedif (!params.src.startsWith('https://example.com/')) {event.preventDefault()}})})
Again, this list merely minimizes the risk, it does not remove it. If your goal is to display a website, a browser will be a more secure option.
13) Disable or limit navigation
If your app has no need to navigate or only needs to navigate to known pages, it is a good idea to limit navigation outright to that known scope, disallowing any other kinds of navigation.
Why?
Navigation is a common attack vector. If an attacker can convince your app to
navigate away from its current page, they can possibly force your app to open
web sites on the Internet. Even if your webContents are configured to be more
secure (like having nodeIntegration disabled or contextIsolation enabled),
getting your app to open a random web site will make the work of exploiting your
app a lot easier.
A common attack pattern is that the attacker convinces your app’s users to interact with the app in such a way that it navigates to one of the attacker’s pages. This is usually done via links, plugins, or other user-generated content.
How?
If your app has no need for navigation, you can call event.preventDefault()
in a will-navigate handler. If you know which pages your app
might navigate to, check the URL in the event handler and only let navigation
occur if it matches the URLs you’re expecting.
We recommend that you use Node’s parser for URLs. Simple string comparisons can
sometimes be fooled - a startsWith('https://example.com') test would let
https://example.com.attacker.com through.
const URL = require('url').URLapp.on('web-contents-created', (event, contents) => {contents.on('will-navigate', (event, navigationUrl) => {const parsedUrl = new URL(navigationUrl)if (parsedUrl.origin !== 'https://example.com') {event.preventDefault()}})})
14) Disable or limit creation of new windows
If you have a known set of windows, it’s a good idea to limit the creation of additional windows in your app.
Why?
Much like navigation, the creation of new webContents is a common attack
vector. Attackers attempt to convince your app to create new windows, frames,
or other renderer processes with more privileges than they had before; or
with pages opened that they couldn’t open before.
If you have no need to create windows in addition to the ones you know you’ll
need to create, disabling the creation buys you a little bit of extra
security at no cost. This is commonly the case for apps that open one
BrowserWindow and do not need to open an arbitrary number of additional
windows at runtime.
How?
webContents will delegate to its window open
handler before creating new windows. The handler will
receive, amongst other parameters, the url the window was requested to open
and the options used to create it. We recommend that you register a handler to
monitor the creation of windows, and deny any unexpected window creation.
const { shell } = require('electron')app.on('web-contents-created', (event, contents) => {contents.setWindowOpenHandler(({ url }) => {// In this example, we'll ask the operating system// to open this event's url in the default browser.//// See the following item for considerations regarding what// URLs should be allowed through to shell.openExternal.if (isSafeForExternalOpen(url)) {setImmediate(() => {shell.openExternal(url)})}return { action: 'deny' }})})
15) Do not use openExternal with untrusted content
Shell’s openExternal allows opening a given protocol URI with
the desktop’s native utilities. On macOS, for instance, this function is similar
to the open terminal command utility and will open the specific application
based on the URI and filetype association.
Why?
Improper use of openExternal can be leveraged to compromise
the user’s host. When openExternal is used with untrusted content, it can be
leveraged to execute arbitrary commands.
How?
// Badconst { shell } = require('electron')shell.openExternal(USER_CONTROLLED_DATA_HERE)
// Goodconst { shell } = require('electron')shell.openExternal('https://example.com/index.html')
16) Use a current version of Electron
You should strive for always using the latest available version of Electron. Whenever a new major version is released, you should attempt to update your app as quickly as possible.
Why?
An application built with an older version of Electron, Chromium, and Node.js is an easier target than an application that is using more recent versions of those components. Generally speaking, security issues and exploits for older versions of Chromium and Node.js are more widely available.
Both Chromium and Node.js are impressive feats of engineering built by thousands of talented developers. Given their popularity, their security is carefully tested and analyzed by equally skilled security researchers. Many of those researchers disclose vulnerabilities responsibly, which generally means that researchers will give Chromium and Node.js some time to fix issues before publishing them. Your application will be more secure if it is running a recent version of Electron (and thus, Chromium and Node.js) for which potential security issues are not as widely known.