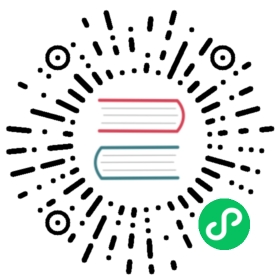Build Instructions
Follow the guidelines below for building Electron itself, for the purposes of creating custom Electron binaries. For bundling and distributing your app code with the prebuilt Electron binaries, see the application distribution guide.
Platform prerequisites
Check the build prerequisites for your platform before proceeding
Build Tools
Electron’s Build Tools automate much of the setup for compiling Electron from source with different configurations and build targets. If you wish to set up the environment manually, the instructions are listed below.
Electron uses GN for project generation and
ninja for building. Project configurations can
be found in the .gn and .gni files.
GN Files
The following gn files contain the main rules for building Electron:
BUILD.gndefines how Electron itself is built and includes the default configurations for linking with Chromium.build/args/{testing,release,all}.gncontain the default build arguments for building Electron.
GN prerequisites
You’ll need to install depot_tools, the toolset
used for fetching Chromium and its dependencies.
Also, on Windows, you’ll need to set the environment variable
DEPOT_TOOLS_WIN_TOOLCHAIN=0. To do so, open Control Panel → System and
Security → System → Advanced system settings and add a system variable
DEPOT_TOOLS_WIN_TOOLCHAIN with value 0. This tells depot_tools to use
your locally installed version of Visual Studio (by default, depot_tools will
try to download a Google-internal version that only Googlers have access to).
Setting up the git cache
If you plan on checking out Electron more than once (for example, to have
multiple parallel directories checked out to different branches), using the git
cache will speed up subsequent calls to gclient. To do this, set a
GIT_CACHE_PATH environment variable:
$ export GIT_CACHE_PATH="${HOME}/.git_cache"$ mkdir -p "${GIT_CACHE_PATH}"# This will use about 16G.
Getting the code
$ mkdir electron && cd electron$ gclient config --name "src/electron" --unmanaged https://github.com/electron/electron$ gclient sync --with_branch_heads --with_tags# This will take a while, go get a coffee.
Instead of
https://github.com/electron/electron, you can use your own fork here (something likehttps://github.com/<username>/electron).
A note on pulling/pushing
If you intend to git pull or git push from the official electron
repository in the future, you now need to update the respective folder’s
origin URLs.
$ cd src/electron$ git remote remove origin$ git remote add origin https://github.com/electron/electron$ git checkout main$ git branch --set-upstream-to=origin/main$ cd -
:memo: gclient works by checking a file called DEPS inside the
src/electron folder for dependencies (like Chromium or Node.js).
Running gclient sync -f ensures that all dependencies required
to build Electron match that file.
So, in order to pull, you’d run the following commands:
$ cd src/electron$ git pull$ gclient sync -f
Building
Set the environment variable for chromium build tools
On Linux & MacOS
$ cd src$ export CHROMIUM_BUILDTOOLS_PATH=`pwd`/buildtools
On Windows:
$ cd src$ set CHROMIUM_BUILDTOOLS_PATH=%cd%\buildtools
To generate Testing build config of Electron:
$ gn gen out/Testing --args="import(\"//electron/build/args/testing.gn\")"
To generate Release build config of Electron:
$ gn gen out/Release --args="import(\"//electron/build/args/release.gn\")"
Note: This will generate a out/Testing or out/Release build directory under src/ with the testing or release build depending upon the configuration passed above. You can replace Testing|Release with another names, but it should be a subdirectory of out.
Also you shouldn’t have to run gn gen again—if you want to change the build arguments, you can run gn args out/Testing to bring up an editor. To see the list of available build configuration options, run gn args out/Testing --list.
To build, run ninja with the electron target:
Nota Bene: This will also take a while and probably heat up your lap.
For the testing configuration:
$ ninja -C out/Testing electron
For the release configuration:
$ ninja -C out/Release electron
This will build all of what was previously ‘libchromiumcontent’ (i.e. the
content/ directory of chromium and its dependencies, incl. WebKit and V8),
so it will take a while.
The built executable will be under ./out/Testing:
$ ./out/Testing/Electron.app/Contents/MacOS/Electron# or, on Windows$ ./out/Testing/electron.exe# or, on Linux$ ./out/Testing/electron
Packaging
On linux, first strip the debugging and symbol information:
$ electron/script/strip-binaries.py -d out/Release
To package the electron build as a distributable zip file:
$ ninja -C out/Release electron:electron_dist_zip
Cross-compiling
To compile for a platform that isn’t the same as the one you’re building on,
set the target_cpu and target_os GN arguments. For example, to compile an
x86 target from an x64 host, specify target_cpu = "x86" in gn args.
$ gn gen out/Testing-x86 --args='... target_cpu = "x86"'
Not all combinations of source and target CPU/OS are supported by Chromium.
| Host | Target | Status |
|---|---|---|
| Windows x64 | Windows arm64 | Experimental |
| Windows x64 | Windows x86 | Automatically tested |
| Linux x64 | Linux x86 | Automatically tested |
If you test other combinations and find them to work, please update this document :)
See the GN reference for allowable values of target_os
and target_cpu.
Windows on Arm (experimental)
To cross-compile for Windows on Arm, follow Chromium’s guide to get the necessary dependencies, SDK and libraries, then build with ELECTRON_BUILDING_WOA=1 in your environment before running gclient sync.
set ELECTRON_BUILDING_WOA=1gclient sync -f --with_branch_heads --with_tags
Or (if using PowerShell):
$env:ELECTRON_BUILDING_WOA=1gclient sync -f --with_branch_heads --with_tags
Next, run gn gen as above with target_cpu="arm64".
Tests
To run the tests, you’ll first need to build the test modules against the
same version of Node.js that was built as part of the build process. To
generate build headers for the modules to compile against, run the following
under src/ directory.
$ ninja -C out/Testing third_party/electron_node:headers
You can now run the tests.
If you’re debugging something, it can be helpful to pass some extra flags to the Electron binary:
$ npm run test -- \--enable-logging -g 'BrowserWindow module'
Sharing the git cache between multiple machines
It is possible to share the gclient git cache with other machines by exporting it as SMB share on linux, but only one process/machine can be using the cache at a time. The locks created by git-cache script will try to prevent this, but it may not work perfectly in a network.
On Windows, SMBv2 has a directory cache that will cause problems with the git cache script, so it is necessary to disable it by setting the registry key
HKEY_LOCAL_MACHINE\System\CurrentControlSet\Services\Lanmanworkstation\Parameters\DirectoryCacheLifetime
to 0. More information: https://stackoverflow.com/a/9935126
This can be set quickly in powershell (ran as administrator):
New-ItemProperty -Path "HKLM:\System\CurrentControlSet\Services\Lanmanworkstation\Parameters" -Name DirectoryCacheLifetime -Value 0 -PropertyType DWORD -Force
Troubleshooting
gclient sync complains about rebase
If gclient sync is interrupted the git tree may be left in a bad state, leading to a cryptic message when running gclient sync in the future:
2> Conflict while rebasing this branch.2> Fix the conflict and run gclient again.2> See man git-rebase for details.
If there are no git conflicts or rebases in src/electron, you may need to abort a git am in src:
$ cd ../$ git am --abort$ cd electron$ gclient sync -f
I’m being asked for a username/password for chromium-internal.googlesource.com
If you see a prompt for Username for 'https://chrome-internal.googlesource.com': when running gclient sync on Windows, it’s probably because the DEPOT_TOOLS_WIN_TOOLCHAIN environment variable is not set to 0. Open Control Panel → System and Security → System → Advanced system settings and add a system variable
DEPOT_TOOLS_WIN_TOOLCHAIN with value 0. This tells depot_tools to use
your locally installed version of Visual Studio (by default, depot_tools will
try to download a Google-internal version that only Googlers have access to).