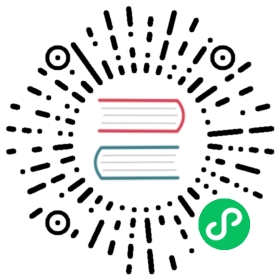- Working with Documents
- Adding Documents
- Querying Documents
- Retrieving All Documents in a Collection
- Retrieving Documents That Match a Field Value
- Retrieving Documents That Match an Embedded Document
- Retrieving Documents That Match a Field Value in an Embedded Document
- Retrieving Documents That Match an Array
- Retrieving Documents That Match a Value in an Array
- Retrieving Documents Using Operators
- Updating Documents
- Deleting Documents
Working with Documents
As a document database, Amazon DocumentDB makes it easy to store, query, and index JSON data. In Amazon DocumentDB, a collection is analogous to a table in a relational database, except there is no single schema enforced upon all documents. Collections let you group similar documents together while keeping them all in the same database, without requiring that they be identical in structure.
Using the example documents from earlier sections, it is likely that you’d have collections for reading_material and office_supplies. It is the responsibility of your software to enforce which collection a document belongs in.
The following examples use the MongoDB API to show how to add, query, update, and delete documents.
Adding Documents
In Amazon DocumentDB, a database is created when first you add a document to a collection. In this example, you are creating a collection named example in the test database, which is the default database when you connect to a cluster. Because the collection is implicitly created when the first document is inserted, there is no error checking of the collection name. Therefore, a typo in the collection name, such as eexample instead of example, will create and add the document to eexample collection rather than the intended collection. Error checking must be handled by your application.
The following examples use the MongoDB API to add documents.
Adding a Single Document
To add a single document to a collection, use the insertOne( {} ) operation with the document that you want added to the collection.
db.example.insertOne({"Item": "Ruler","Colors": ["Red","Green","Blue","Clear","Yellow"],"Inventory": {"OnHand": 47,"MinOnHand": 40},"UnitPrice": 0.89})
Output from this operation looks something like the following (JSON format).
{"acknowledged" : true,"insertedId" : ObjectId("5bedafbcf65ff161707de24f")}
Adding Multiple Documents
To add multiple documents to a collection, use the insertMany( [{},...,{}] ) operation with a list of the documents that you want added to the collection. Although the documents in this particular list have different schemas, they can all be added to the same collection.
db.example.insertMany([{"Item": "Pen","Colors": ["Red","Green","Blue","Black"],"Inventory": {"OnHand": 244,"MinOnHand": 72}},{"Item": "Poster Paint","Colors": ["Red","Green","Blue","Black","White"],"Inventory": {"OnHand": 47,"MinOnHand": 50}},{"Item": "Spray Paint","Colors": ["Black","Red","Green","Blue"],"Inventory": {"OnHand": 47,"MinOnHand": 50,"OrderQnty": 36}}])
Output from this operation looks something like the following (JSON format).
{"acknowledged" : true,"insertedIds" : [ObjectId("5bedb07941ca8d9198f5934c"),ObjectId("5bedb07941ca8d9198f5934d"),ObjectId("5bedb07941ca8d9198f5934e")]}
Querying Documents
At times, you might need to look up your online store’s inventory so that customers can see and purchase what you’re selling. Querying a collection is relatively easy, whether you want all documents in the collection or only those documents that satisfy a particular criterion.
To query for documents, use the find() operation. The find() command has a single document parameter that defines the criteria to use in choosing the documents to return. The output from find() is a document formatted as a single line of text with no line breaks. To format the output document for easier reading, use find().pretty(). All the examples in this topic use .pretty() to format the output.
Use the four documents you inserted into the example collection in the preceding two exercises — insertOne() and insertMany().
Retrieving All Documents in a Collection
To retrieve all the documents in your collection, use the find() operation with an empty query document.
The following query returns all documents in the example collection.
db.example.find( {} ).pretty()
Retrieving Documents That Match a Field Value
To retrieve all documents that match a field and value, use the find() operation with a query document that identifies the fields and values to match.
Using the preceding documents, this query returns all documents where the “Item” field equals “Pen”.
db.example.find( { "Item": "Pen" } ).pretty()
Retrieving Documents That Match an Embedded Document
To find all the documents that match an embedded document, use the find() operation with a query document that specifies the embedded document name and all the fields and values for that embedded document.
When matching an embedded document, the document’s embedded document must have the same name as in the query. In addition, the fields and values in the embedded document must match the query.
The following query returns only the “Poster Paint” document. This is because the “Pen” has different values for “OnHand“ and “MinOnHand“, and “Spray Paint” has one more field (OrderQnty) than the query document.
db.example.find({"Inventory": {"OnHand": 47,"MinOnHand": 50 } } ).pretty()
Retrieving Documents That Match a Field Value in an Embedded Document
To find all the documents that match an embedded document, use the find() operation with a query document that specifies the embedded document name and all the fields and values for that embedded document.
Given the preceding documents, the following query uses “dot notation” to specify the embedded document and fields of interest. Any document that matches these are returned, regardless of what other fields might be present in the embedded document. The query returns “Poster Paint” and “Spray Paint” because they both match the specified fields and values.
db.example.find({"Inventory.OnHand": 47, "Inventory.MinOnHand": 50 }).pretty()
Retrieving Documents That Match an Array
To find all documents that match an array, use the find() operation with the array name that you are interested in and all the values in that array. The query returns all documents that have an array with that name in which the array values are identical to and in the same order as in the query.
The following query returns only the “Pen” because the “Poster Paint” has an additional color (White), and “Spray Paint” has the colors in a different order.
db.example.find( { "Colors": ["Red","Green","Blue","Black"] } ).pretty()
Retrieving Documents That Match a Value in an Array
To find all the documents that have a particular array value, use the find() operation with the array name and the value that you’re interested in.
db.example.find( { "Colors": "Red" } ).pretty()
The preceding operation returns all three documents because each of them has an array named Colors and the value “Red“ somewhere in the array. If you specify the value “White,” the query would only return “Poster Paint.”
Retrieving Documents Using Operators
The following query returns all documents where the “Inventory.OnHand“ value is less than 50.
db.example.find({ "Inventory.OnHand": { $lt: 50 } } )
For a listing of supported query operators, see Query and Projection Operators.
Updating Documents
Typically, your documents are not static and are updated as part of your application workflows. The following examples show some of the ways that you can update documents.
To update an existing document, use the update() operation. The update() operation has two document parameters. The first document identifies which document or documents to update. The second document specifies the updates to make.
When you update an existing field — whether that field is a simple field, an array, or an embedded document — you specify the field name and its values. At the end of the operation, it is as though the field in the old document has been replaced by the new field and values.
Updating the Values of an Existing Field
Use the following four documents that you added earlier for the following updating operations.
{"Item": "Ruler","Colors": ["Red","Green","Blue","Clear","Yellow"],"Inventory": {"OnHand": 47,"MinOnHand": 40},"UnitPrice": 0.89},{"Item": "Pen","Colors": ["Red","Green","Blue","Black"],"Inventory": {"OnHand": 244,"MinOnHand": 72}},{"Item": "Poster Paint","Colors": ["Red","Green","Blue","Black","White"],"Inventory": {"OnHand": 47,"MinOnHand": 50}},{"Item": "Spray Paint","Colors": ["Black","Red","Green","Blue"],"Inventory": {"OnHand": 47,"MinOnHand": 50,"OrderQnty": 36}}
To update a simple field
To update a simple field, use update() with $set to specify the field name and new value. The following example changes the Item from “Pen” to “Gel Pen”.
db.example.update({ "Item" : "Pen" },{ $set: { "Item": "Gel Pen" } })
Results from this operation look something like the following.
{"Item": "Gel Pen","Colors": ["Red","Green","Blue","Black"],"Inventory": {"OnHand": 244,"MinOnHand": 72}}
To update an array
The following example replaces the existing array of colors with a new array that includes Orange and drops White from the list of colors. The new list of colors is in the order specified in the update() operation.
db.example.update({ "Item" : "Poster Paint" },{ $set: { "Colors": ["Red","Green","Blue","Orange","Black"] } })
Results from this operation look something like the following.
{"Item": "Poster Paint","Colors": ["Red","Green","Blue","Orange","Black"],"Inventory": {"OnHand": 47,"MinOnHand": 50}}
Adding a New Field
To modify a document by adding one or more new fields, use the update() operation with a query document that identifies the document to insert into and the new fields and values to insert using the $set operator.
The following example adds the field UnitPrice with the value 3.99 to the Spray Paints document. Note that the value 3.99 is numeric and not a string.
db.example.update({ "Item": "Spray Paint" },{ $set: { "UnitPrice": 3.99 } })
Results from this operation look something like the following (JSON format).
{"Item": "Spray Paint","Colors": ["Black","Red","Green","Blue"],"Inventory": {"OnHand": 47,"MinOnHand": 50,"OrderQnty": 36},"UnitPrice": 3.99}
Replacing an Embedded Document
To modify a document by replacing an embedded document, use the update() operation with documents that identify the embedded document and its new fields and values using the $set operator.
Given the following document.
db.example.insert({"DocName": "Document 1","Date": {"Year": 1987,"Month": 4,"Day": 18}})
To replace an embedded document
The following example replaces the current Date document with a new one that has only the fields Month and Day; Year has been eliminated.
db.example.update({ "DocName" : "Document 1" },{ $set: { "Date": { "Month": 4, "Day": 18 } } })
Results from this operation look something like the following.
{"DocName": "Document 1","Date": {"Month": 4,"Day": 18}}
Inserting New Fields into an Embedded Document
To add fields to an embedded document
To modify a document by adding one or more new fields to an embedded document, use the update() operation with documents that identify the embedded document and “dot notation” to specify the embedded document and the new fields and values to insert using the $set operator.
Given the following document, the following code uses “dot notation” to insert the Year and DoW fields to the embedded Date document, and Words into the parent document.
{"DocName": "Document 1","Date": {"Month": 4,"Day": 18}}
db.example.update({ "DocName" : "Document 1" },{ $set: { "Date.Year": 1987,"Date.DoW": "Saturday","Words": 2482 } })
Results from this operation look something like the following.
{"DocName": "Document 1","Date": {"Month": 4,"Day": 18,"Year": 1987,"DoW": "Saturday"},"Words": 2482}
Removing a Field from a Document
To modify a document by removing a field from the document, use the update() operation with a query document that identifies the document to remove the field from, and the $unset operator to specify the field to remove.
The following example removes the Words field from the preceding document.
db.example.update({ "DocName" : "Document 1" },{ $unset: { Words:1 } })
Results from this operation look something like the following.
{"DocName": "Document 1","Date": {"Month": 4,"Day": 18,"Year": 1987,"DoW": "Saturday"}}
Removing a Field from Multiple Documents
To modify a document by removing a field from multiple documents, use the update() operation with the $unset operator and the multi option set to true.
The following example removes the Inventory field from all documents in the example collection. If a document does not have the Inventory field, no action is taken on that document. If multi: true is omitted, the action is performed only on the first document that meets the criterion.
db.example.update({},{ $unset: { Inventory:1 } },{ multi: true })
Deleting Documents
To remove a document from your database, use the remove() operation, specifying which document to remove. The following code removes “Gel Pen” from your example collection.
db.example.remove( { "Item": "Gel Pen" } )
To remove all documents from your database, use the remove() operation with an empty query, as shows following.
db.example.remove( { } )