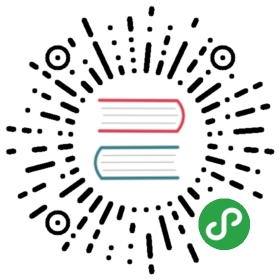命令行界面简介
哈,这是令人兴奋,不是吗?:) 仅几分钟内你会写你第一行代码
让我们把你介绍给你的第一个新朋友: 命令行 !
以下步骤将显示你如何使用所有的黑客都使用的黑色窗口。它可能刚开始看上去有点吓人,但事实上它只是等待你的命令提示符。
注意 请注意,在本书中我们使用术语“目录”和“文件夹”完全可以互换,它们指的是同一个东西。
什么是命令行?
这个窗口通常被称为 命令行 或 命令行界面,是一个基于文本的用来查看、 处理、 和操作您的计算机上的文件的应用程序。 就像 Windows 资源管理器或 Mac 上的 Finder,但没有图形界面。 命令行的其他名字是: cmd,CLI、 提示符、 控制台 或 终端.
打开命令行界面
为了进行一些实验,我们需要首先打开我们的命令行界面。
Windows系统
转到开始菜单 → 所有程序 → 附件 → 命令提示符。
Mac OS X 系统
应用程序 → 实用工具 → 终端。
Linux系统
它可能是根据应用程序 → 附件 → 终端,但这可能取决于您的版本系统。如果它不存在,只需谷歌一下 :)
提示符
你现在应该看到一个白色或黑色的窗口,正等待着你的命令。
如果你是在 Mac 或 Linux 上,您可能看到 $,就像这样:
$
在 Windows 上,它是一个 > 标志,像这样:
>
每个命令将前缀由这个符号和一个空格组成,但您不必键入它。您的计算机将为您完成这个:)
温馨提示: 你的提示符前可能是一些类似
C:\Users\ola >或Ola-MacBook-Air:~ola$这样的符号,这都是正确的。 在本教程中我们将只是简化它到最低限度。
你的第一个命令 (耶 !)
让我们从简单的东西开始。键入以下命令:
$ whoami
或
> whoami
然后键入 enter。这是我们的结果:
$ whoamiolasitarska
正如你所看到的计算机刚刚打印了你的用户名。棒吧,呵呵?:)
尝试键入每个命令,请不要复制粘贴。你会通过这种方式记得更多东西!
基础知识
每个操作系统都有一组略有不同的适用于相应命令行的命令,所以请务必按照您的操作系统说明来做。我们试试这个,好吗?
当前目录:
知道身在何处让人高兴,对不对?让我们看看。输入命令并键入enter:
$ pwd/Users/olasitarska
如果你在 Windows 操作系统上:
> cdC:\Users\olasitarska
在你的机器上你可能会看见类似的东西。一旦你打开命令行工具你通常开始于用户主目录。
注: ‘pwd’ 代表 ‘打印工作目录’。
列出文件和目录
那么它是什么?它一定很酷,找出。让我们看看:
$ lsApplicationsDesktopDownloadsMusic...
Windows系统
> dirDirectory of C:\Users\olasitarska05/08/2014 07:28 PM <DIR> Applications05/08/2014 07:28 PM <DIR> Desktop05/08/2014 07:28 PM <DIR> Downloads05/08/2014 07:28 PM <DIR> Music...
更改当前目录
现在,让我们去我们桌面目录:
$ cd Desktop
Windows系统
> cd Desktop
请检查它是否真的发生改变了:
$ pwd/Users/olasitarska/Desktop
Windows系统
> cdC:\Users\olasitarska\Desktop
它在这儿 !
进阶提示: 如果你键入
cd D,然后在点击tab键,命令行将自动填充剩下的名称以便你可以更快地导航。 如果有多个文件夹以”D”开头,按下tab按钮两次以获取选项的列表。
创建目录
在你的桌面上创建一个practice目录怎么样?你可以这样做:
$ mkdir practice
Windows系统
> mkdir practice
这小小的命令将在桌面上为你创建名为practice 的目录。 你可以查看桌面文件夹或者通过运行 ls 或 dir 命令检查它是否存在! 试试:)
进阶提示: 如果你不想要一遍又一遍地键入相同的命令,试着按
向上箭头键和向下箭头下循环查看最近你使用过的命令。
练习
给你一个小挑战: 在您新创建的 practice 目录下创建一个名为 test的目录。使用 cd 和 mkdir 命令。
解决方法
$ cd practice$ mkdir test$ lstest
Windows系统
> cd practice> mkdir test> dir05/08/2014 07:28 PM <DIR> test
恭喜 !:)
清理
我们不想留下一个烂摊子,所以让我们删除所有的东西,直到达到目的。
首先,我们需要回到桌面:
$ cd ..
Windows系统
> cd ..
使用 .. 和 cd 命令将改变你的当前目录到父目录(包含当前目录的目录)。
检查你在哪里:
$ pwd/Users/olasitarska/Desktop
Windows系统
> cdC:\Users\olasitarska\Desktop
现在删除 practice 目录:
注意: 删除文件使用
del,rmdir或rm后便不能挽回,意思就是已删除的文件会一去不复返了 ! 因此,要十分小心地使用此命令。
$ rm -r practice
Windows系统
> rmdir /S practicepractice, Are you sure <Y/N>? Y
完成了 !为了肯定它真的已经删除了,让我们检查一下:
$ ls
Windows系统
> dir
退出
暂时就到这里!你可以安全的关闭命令行。让我们以黑客的方式,好吗?:)
$ exit
Windows系统
> exit
很酷吧?:)
摘要
这里是一些有用的命令摘要:
| 命令 (Windows) | 命令 (Mac OS / Linux) | 说明: | 示例: |
|---|---|---|---|
| exit | exit | 关闭窗口 | exit |
| cd | cd | 更改目录 | cd test |
| dir | ls | 列出的目录文件 | dir |
| copy | cp | 复制文件 | copy c:\test\test.txt c:\windows\test.txt |
| move | mv | 移动文件 | move c:\test\test.txt c:\windows\test.txt |
| mkdir | mkdir | 创建一个新目录 | mkdir testdirectory |
| del | rm | 删除文本文件目录 | del c:\test\test.txt |
这些不过是你在你的命令行中可以运行的少量命令,但你今天不会用到比这里更多的了。
如果你好奇,ss64.com 包含用于所有操作系统命令的完整引用。
准备好了吗?
让我们深入到 Python !