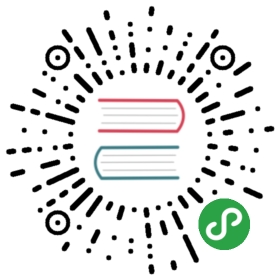自定义 Gizmo
目前 Gizmo 使用 svg.js 作为操作工具, 具体 svg.js 的 api 可以参考 http://documentup.com/wout/svg.js
创建自定义 Gizmo
我们来演示一下如何创建一个简单的可以跟着节点移动并缩放的圆
1、首先在 资源管理器 中新建一个名为 CustomComponent 的 JavaScript 脚本,加入以下内容:
// 定义一个简单的 component, 并命名为 CustomComponentcc.Class({extends: cc.Component,properties: {radius: 100},});
2、在 Creator 菜单栏中选择 扩展 -> 创建新扩展插件 -> 全局扩展/项目专用扩展 新建一个扩展包,并命名为 custom-gizmo。
3、点击 Creator 右上角的 工程目录,在 package -> custom-gizmo 目录下新增 custom-gizmo.js 文件,加入以下内容:
class CustomGizmo extends Editor.Gizmo {init () {// 初始化一些参数}onCreateRoot () {// 创建 svg 根节点的回调,可以在这里创建你的 svg 工具// this._root 可以获取到 Editor.Gizmo 创建的 svg 根节点// 实例:// 创建一个 svg 工具// group 函数文档 : http://documentup.com/wout/svg.js#groupsthis._tool = this._root.group();// 画一个的圆// circle 函数文档 : http://documentup.com/wout/svg.js#circlelet circle = this._tool.circle();// 为 tool 定义一个绘画函数,可以为其他名字this._tool.plot = (radius, position) => {this._tool.move(position.x, position.y);circle.radius(radius);};}onUpdate () {// 在这个函数内更新 svg 工具// 获取 gizmo 依附的组件let target = this.target;// 获取 gizmo 依附的节点let node = this.node;// 获取组件半径let radius = target.radius;// 获取节点世界坐标let worldPosition = node.convertToWorldSpaceAR(cc.v2(0, 0));// 转换世界坐标到 svg view 上// svg view 的坐标体系和节点坐标体系不太一样,这里使用内置函数来转换坐标let viewPosition = this.worldToPixel(worldPosition);// 对齐坐标,防止 svg 因为精度问题产生抖动let p = Editor.GizmosUtils.snapPixelWihVec2( viewPosition );// 获取世界坐标下圆半径let worldPosition2 = node.convertToWorldSpaceAR(cc.v2(radius, 0));let worldRadius = worldPosition.sub(worldPosition2).mag();worldRadius = Editor.GizmosUtils.snapPixel(worldRadius);// 移动 svg 工具到坐标this._tool.plot(worldRadius, p);}// 如果需要自定义 Gizmo 显示的时机,重写 visible 函数即可// visible () {// return this.selecting || this.editing;// }// Gizmo 创建在哪个 Layer 中 : foreground, scene, background// 默认创建在 scene Layer// layer () {// return 'scene';// }// 如果 Gizmo 需要参加点击测试,重写 rectHitTest 函数即可// rectHitTest (rect, testRectContains) {// return false;// }}module.exports = CustomGizmo;
注册自定义 Gizmo
在你的自定义 package 里的 package.json 中定义 gizmos 字段, 并注册上你的自定义 Gizmo,如下所示:
"gizmos": {"CustomComponent": "packages://custom-gizmo/custom-gizmo.js"}
CustomComponent :Component 名字 packages://custom-gizmo/custom-gizmo.js :CustomGizmo 路径
这样就将 CustomGizmo 注册到 CustomComponent 上了。
然后,在 层级管理器 中选择要添加 gizmo 的节点,在 属性检查器 中选择 添加组件 -> 用户脚本组件 -> CustomComponent,就可以看到这个 gizmo 显示在 场景编辑器 中。如果无法看到 gizmo 请刷新编辑器或者重启编辑器。
请阅读下一篇 自定义 Gizmo 进阶