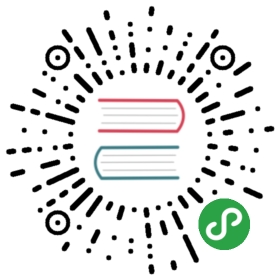Node Tree 层级管理器
层级管理器 中包括当前打开场景中的所有节点,不管节点是否包括可见的图像。你可以在这里选择、创建和删除节点,也可以通过拖拽一个节点到另一个上面来建立节点父子关系。
点击来选中节点,被选中的节点会以蓝底色高亮显示。当前选中的节点会在 场景编辑器 中显示蓝色边框,并更新 属性检查器 中的内容。

- 左上角的
 按钮是创建按钮,用来创建节点。
按钮是创建按钮,用来创建节点。  搜索按钮用来过滤搜索的类型,分为 节点、组件 和 引用 UUID 的节点 三种类型。
搜索按钮用来过滤搜索的类型,分为 节点、组件 和 引用 UUID 的节点 三种类型。- 上方的搜索栏可以根据搜索类型来搜索所需的节点或者组件等:
- 当在搜索按钮中选择 节点 类型时,可在搜索栏中输入需要查找的节点名称搜索。
- 当在搜索按钮中选择 组件 类型时,搜索栏中会出现
t:的符号,在后面输入需要查找的组件名称即可(例如t:cc.Camera)。 - 当在搜索按钮中选择 引用 UUID 的节点 类型时,搜索栏中会出现
used:的符号,在后面输入需要查找的 UUID,即可搜索出有使用到该 UUID 的节点。
 按钮可以切换 层级管理器 节点的展开/折叠状态。
按钮可以切换 层级管理器 节点的展开/折叠状态。- 面板主体是节点列表,可以在这里用右键菜单或者拖拽操作对资源进行增删修改。
- 节点前面的小三角
 用来切换节点树的展开/折叠状态。当用户按住 Alt/Option 的同时点击该按钮,除了执行这个节点自身的展开/折叠操作之外,还会同时展开/折叠该节点下的所有子节点。
用来切换节点树的展开/折叠状态。当用户按住 Alt/Option 的同时点击该按钮,除了执行这个节点自身的展开/折叠操作之外,还会同时展开/折叠该节点下的所有子节点。
创建节点
在层级管理器中有两种方法可以创建节点:
- 点击左上角的 + 按钮,或右键点击鼠标并进入右键菜单中的 创建节点 子菜单。在这个子菜单中,你可以选择不同的节点类型,包括精灵(Sprite)、文字(Label)、按钮(Button)等有不同功能和表现节点。
- 从 资源管理器 中拖拽图片、字体或粒子等资源到层级管理器中。就能够用选中的资源创建出相应的图像渲染节点。
删除节点
选中节点后,通过右键菜单里 删除 选项,或按下 Delete(Windows)或 Cmd + Backspace 热键即可删除选中的节点。如果选中节点包括子节点,子节点也会被一起删除。
建立和编辑节点层级关系
将节点 A 拖拽到节点 B 上,就使节点 A 成为节点 B 的子节点。和 资源管理器 类似,层级管理器中也通过树状视图表示节点的层级关系。点击节点左边的三角图标,即可展开或收起子节点列表。
更改节点的显示顺序
除了将节点拖到另一个节点上,你还可以继续拖拽节点上下移动,来更改节点在列表中的排序。橙色的方框表示节点所属父节点的范围,绿色的线表示节点将会被插入的位置。

节点在列表中的排序决定了节点在场景中的显示次序。在层级管理器中显示在下方的节点的渲染顺序是在上方节点的后面,即下方的节点是在上方节点之后绘制的,因而最下方的节点在 场景编辑器 中显示在了最前。
其他操作
右键点击节点弹出的菜单里还包括下列操作:
- 拷贝/粘贴:将节点复制到剪贴板上,然后可以粘贴到另外的位置,或打开另一个场景来粘贴刚才拷贝的节点。
- 复制节点:生成和选中节点完全相同的节点副本,生成节点和选中节点在同一层级中。
- 重命名:将节点改名。
- 显示节点 UUID 和路径:在复杂场景中,我们有时候需要获取节点的完整层级路径,以便在脚本运行时访问该节点。点击这个选项,就可以在 控制台 中看到当前选中节点的路径以及节点的 UUID。
- 锁定节点:鼠标移到节点上,左侧会有一个锁定按钮,节点锁定后无法在 场景编辑器 内选中该节点。