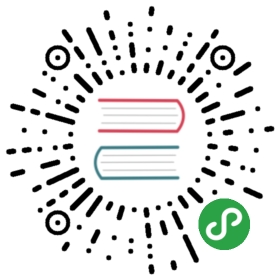主菜单
Cocos Creator(Mac)
包括软件信息、设置、窗口控制等功能。
- 关于 Cocos Creator:显示 Cocos Creator 的版本和版权信息。
- 偏好设置:打开 设置 面板,设置编辑器的个性化选项。
- 隐藏 Cocos Creator (Ctrl/Command + H):隐藏编辑器窗口。
- 隐藏其他应用 (Shift + Ctrl/Command + H):隐藏 Cocos Creator 之外的其他应用窗口。
- 显示全部:显示所有窗口。
- 最小化(Ctrl/Command + M):最小化 Cocos Creator 编辑器窗口。
- 退出 (Ctrl/Command + Q):退出编辑器。
文件
包括场景文件的打开和保存,从其他项目导入场景和资源的功能。
- 打开项目…:关闭当前打开的项目,并打开 Dashboard 的 最近打开项目 分页。
- 在新窗口中打开项目:不关闭当前打开的项目,打开 Dashboard 的 最近打开项目 分页。
- 打开最近的资源:显示最近打开过的场景。
- 新建场景 (Ctrl/Command + N):关闭当前场景并创建一个新场景,新创建的场景需要手动保存才会添加到项目路径下。
- 保存场景 (Ctrl/Command + S):保存当前正在编辑的场景,如果是使用 新建场景 菜单项创建的场景,在第一次保存时会弹出对话框,选择场景文件保存的位置和文件名。场景文件以
*.fire作为扩展名。 - 资源导入:用于将 Creator 导出的资源导入到当前项目中。
- 资源导出:导出项目中的资源
- 设置:打开 设置 面板,设置编辑器的个性化选项(Windows)。
- 退出:退出编辑器(Windows)
- 导入项目:从其他场景和 UI 编辑工具中导入场景和项目资源,详情请参考 导入其他编辑器项目。
- 导入 Cocos Studio 项目 (*.ccs)
- 导入 Cocos Builder 项目 (*.ccbproj)
编辑
包括撤销重做、复制粘贴等常用编辑功能。
- 撤销 (Ctrl/Command + Z):撤销上一次对场景的修改。
- 重做 (Shift + Ctrl/Command + Z):重新执行上一次撤销的对场景的修改。
- 拷贝 (Ctrl/Command + C):复制当前选中的节点或字符到剪贴板。
- 粘贴 (Ctrl/Command + V):粘贴剪贴板中的内容到场景或属性输入框中。
- 选择全部 (Ctrl/Command + A):焦点在场景编辑器内为选中所有节点,焦点在控制台则选中所有的日志信息。
节点
通过这个菜单创建节点,并控制节点到预制的转化。
- 关联节点到预制:同时选中场景中的一个节点和资源管理器中的一个预制(prefab),然后选中此菜单项,即可关联选中的节点和预制。
- 还原成普通节点:选中场景中一个预制节点,执行此命令会将预制节点转化成普通节点。
- 创建空节点:在场景中创建一个空节点,如果执行命令前场景中已经选中了节点,新建的节点会成为选中节点的子节点。
- 创建渲染节点:创建预设好的包含渲染组件的节点,关于渲染组件的使用方法请参考 图像和渲染 一章。
- 创建 UI 节点:创建预设好的包含 UI 组件的节点,详情请参考 UI 系统 一章。
组件
通过这个菜单在当前选中的节点上添加各类组件。
- 碰撞组件:详情请参考 碰撞组件 一节。
- 其他组件:包括动画、音源、拖尾等组件。
- 物理组件:添加物理相关组件。
- 渲染组件:详情请参考 图像和渲染 一章。
- 用户脚本组件:这里可以添加用户在项目中创建的脚本组件。
- UI 组件:详情请参考 UI 系统 一章。
项目
运行、构建项目,以及项目专用个性化配置。
- 运行预览 (Ctrl/Command + P):在浏览器或模拟器中运行项目。
- 刷新已运行的预览 (Shift + Ctrl/Command + P):刷新已经打开的预览窗口。
- 构建发布… (Shift + Ctrl/Command + B):打开 构建发布 面板。
- 项目设置…:打开 项目设置 面板。
面板
- 资源管理器 (Ctrl/Command + 2):打开 资源管理器 面板。
- 控制台 (Ctrl/Command + 0):打开 控制台 面板。
- 层级管理器 (Ctrl/Command + 4):打开 层级管理器 面板。
- 属性检查器 (Ctrl/Command + 3):打开 属性检查器 面板。
- 控件库 (Ctrl/Command + 5):打开 控件库 面板。
- 场景编辑器 (Ctrl/Command + 1):打开 场景编辑器 面板。
- 动画编辑器 (Ctrl/Command + 6):打开 动画编辑器 面板。
布局
从预设编辑器布局中选择一个。
- 默认布局
- 竖屏布局
- 经典布局
若要手动调整布局可参考 编辑器布局。
扩展
和扩展插件相关的菜单项,详情请阅读 编辑器扩展 一章。
- 创建新扩展插件…
- 全局扩展(安装在用户目录下)
- 项目专用扩展(安装在项目路径下)
- 扩展商店…:打开扩展商店,下载官方和社区提供的扩展插件。
开发者
脚本和编辑器扩展开发相关的菜单功能。
- VS Code 工作流:VS Code 代码编辑器的工作环境相关功能,详情请阅读 代码编辑环境配置 一节。
- 更新 VS Code 智能提示数据
- 安装 VS Code 扩展插件
- 添加 TypeScript 项目配置
- 添加 Chrome Debug 配置
- 添加编译任务
- 重新加载界面:重新加载编辑器界面。
- 手动编译脚本:触发脚本编译流程。
- 检视页面元素:在开发者工具中检视编辑器界面元素。
- 开发者工具:打开开发者工具窗口,用于编辑器界面扩展的开发。
帮助
- 搜索:(Mac 专属)搜索特定菜单项。
- 使用手册:在浏览器打开用户手册文档。
- API 文档:在浏览器打开 API 参考文档。
- 论坛:在浏览器打开 Cocos Creator 论坛。
- 订阅产品动态:订阅 Cocos Creator 新闻邮件以获取 Cocos Creator 产品的最新进展、产品下载链接、学习资源和活动信息。
- 用户帐号信息
- 登出:登出帐号。