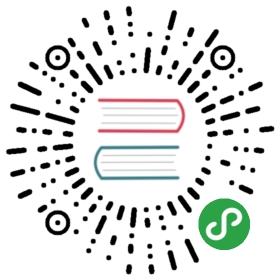打包发布原生平台
点击菜单栏的 项目 -> 构建发布,打开构建发布面板。
目前可以选择的原生平台包括 Android、iOS、Mac、Windows 四个,其中发布到 iOS、Mac 和 Windows 的选项只能在相应的操作系统中才会出现。

构建选项
合并图集中的 SpriteFrame
将图集中的全部 SpriteFrame 合并到同一个包中。默认关闭,启用后能够减少热更新时需要下载的 SpriteFrame 文件数量,但如果图集中的 SpriteFrame 数量很多,则可能会延长原生平台上的启动时间。
内联所有 SpriteFrame
自动合并资源时,将所有 SpriteFrame 与被依赖的资源合并到同一个包中。建议网页平台开启,启用后会略微增大总包体,多消耗一点点网络流量,但是能显著减少网络请求数量。建议原生平台关闭,因为会增大热更新时的体积。
MD5 Cache
给构建后的所有资源文件名将加上 MD5 信息,解决热更新时的 CDN 资源缓存问题。启用后,如果出现资源加载不了的情况,说明找不到重命名后的新文件。这通常是因为有些 C++ 中用到的第三方资源没通过 cc.loader 加载引起的。这时可以在加载前先用以下方法转换 url ,转换后的路径就能正确加载。
auto cx = ScriptingCore::getInstance()->getGlobalContext();JS::RootedValue returnParam(cx);ScriptingCore::getInstance()->evalString("cc.loader.md5Pipe.transformURL('url')", &returnParam);string url;jsval_to_string(cx, returnParam, &url);
设置包名(Package Name)
设置包名该项为 Android 平台特有的。选择 Android 平台后,构建发布窗口中会显示 包名 的输入框,在这里请输入您游戏的包名(也称作 Package Name 或 Bundle ID),通常以产品网站 url 倒序排列,如 com.mycompany.myproduct。
注意:包名中只能包含数字、字母和下划线,此外包名最后一部分必须以字母开头,不能以下划线或数字开头。

API Level
设置编译 Android 使用的 api 版本,最低支持 android-16。
APP ABI
设置 Android 需要支持的 CPU 类型,可以选择一个或多个选项,分别有 armeabi-v7a、arm64-v8a、x86 三种类型。
注意:
当你选择一个 ABI 构建完成之后,在不 Clean 的情况下,构建另外一个 ABI,此时两个 ABI 的 so 都会被打包到 apk 中,这个是 Android Studio 默认的行为。若用 Android Studio 导入工程,选择一个 ABI 构建完成之后,先执行一下 Build -> Clean Project 再构建另外一个 ABI,此时只有后面那个 ABI 会被打包到 apk 中。
项目工程用 Android Studio 导入后,是一个独立的存在,不依赖于构建面板。如果需要修改 ABI,直接修改 gradle.properties 中的 PROP_APP_ABI 属性即可。

密钥库
Android 要求所有 APK 必须先使用证书进行数字签署,然后才能安装。Cocos Creator 提供了默认的密钥库,勾选 使用调试密钥库 就是使用默认密钥库,若用户需要自定义密钥库可去掉 使用调试密钥库 勾选。具体请参考 官方文档(需要使用 VPN)
生成 App Bundle (Google Play)
Creator 在 v2.0.9 中新增了 App Bundle (Google Play) 选项。如果选择 Android 或者 Android Instant 平台,勾选该项即可将游戏打包成 App Bundle 格式用于上传到 Google Play 商店。具体请参考 官方文档(需要使用 VPN)
加密脚本
加密发布后的脚本。会在构建后的 src 目录下生成 jsc 文件,这个文件是加密过的。而 js 文件会备份在 js backups 目录下以便调试,打包时不会进入 APP 中。
脚本加密密钥:在 Native 平台上会使用这个值作为加密 js 文件的密钥。项目新建时会随机生成
Zip 压缩:勾选上的话可以减小脚本体积

选择源码
在 模板 下拉菜单中有两种可用的引擎模板,我们可以从中选择一种:
- default,使用默认的 cocos2d-x 源码版引擎构建项目
- link,与 default 模板不同的是,link 模板不会拷贝 cocos2d-x 源码到构建目录下,而是使用共享的 cocos2d-x 源码。这样可以有效减少构建目录占用空间,以及对 cocos2d-x 源码的修改可以得到共享。
源码引擎
cocos2d-x 引擎中包括源码引擎。他们适用的范围是:
- 源码引擎初次构建和编译某个工程时需要很长的时间编译 C++ 代码,视电脑配置而定,这个时间可能在 5~20 分钟。对于同一个项目,已经编译过一次之后,下次再编译需要的时间会大大缩短。
- 源码引擎构建出的工程,使用原生开发环境编译和运行(如 Android Studio、Xcode 等 IDE),是可以进行调试和错误捕获的。
目前 Cocos Creator 安装目录下已经包含了自带的 cocos2d-x 源码引擎。如果您想了解编译的进度,请点击 控制台 面板的日志按钮,并选择 Cocos Console 日志 来打开相应的日志文件。

构建原生工程
选择发布平台,设置了初始场景后,就可以开始构建了,点击右下角的 构建 按钮,开始构建流程。

编译脚本和打包资源时会在窗口上方显示进度条,进度条到达 100% 后请继续等待 控制台 面板中的工程构建结束,成功的话会显示如下所示的日志:
Built to "\myProject\example\build\jsb-default" successfully
构建结束后,我们得到的是一个标准的 cocos2d-x 工程,和使用 Cocos Console 新建的工程有同样的结构。接下来我们可以选择通过 Cocos Creator 编辑器的进程进行编译,以及运行桌面预览,或手动在相应平台的 IDE 中打开构建好的原生工程,进行进一步的预览、调试和发布。
通过编辑器编译和预览
点击下方的 编译 按钮,进入编译流程,如果模板选择了 default 的源码版引擎,这个编译的过程将会花费比较久的时间。编译成功后会提示
Compile native project successfully
注意:首次编译 Android 平台,建议通过 Android Studio 打开工程,根据提示下载缺失的工具,再进行编译运行。
接下来就可以点击右下角的 运行 按钮,通过默认方式预览原生平台的游戏。

点击运行后,视平台不同可能还会继续进行一部分编译工作,请耐心等待或通过日志文件查看进展。
其中 Mac/Windows 平台直接在桌面运行预览,iOS 平台会调用模拟器运行预览,Android 平台必须通过 USB 连接真机,并且在真机上开启 USB 调试后才可以运行预览。
iOS 平台建议通过 Xcode 连接真机进行编译运行。构建完成后使用 Xcode 打开构建目录下的 frameworks\runtime-src\proj.ios_mac.xcodeproj 文件,在 Xcode 面板 General -> Signing 中设置签名,在 Xcode 左上方选择连接的设备后点击编译按钮进行编译运行。

使用原生工程
点击发布路径旁边的 打开 按钮,就会在操作系统的文件管理器中打开构建发布路径。

这个路径中的 jsb-default 或 jsb-link (根据选择模板不同)里就包含了所有原生构建工程。

图中红框所示的就是不同原生平台的工程,接下来您只要使用原生平台对应的 IDE (如 Xcode、Android Studio、Visual Studio)打开这些工程,就可以进行进一步的编译、预览、发布操作了。关于原生平台 IDE 的使用请搜索相关信息,这里就不再赘述了。
注意:在 MIUI 10 系统上运行 debug 模式构建的工程可能会弹出 “Detected problems with API compatibility” 的提示框,这是 MIUI 10 系统自身引入的问题,使用 release 模式构建即可。
要了解如何在原生平台上调试:
如果 Creator 版本为 v1.7 以上请参考 原生平台 JavaScript 调试。
如果 Creator 版本为 v1.6 以下请参考 原生平台调试。