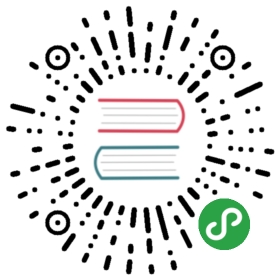资源管理器(Assets)
资源管理器 是我们用来访问和管理项目资源的工作区域。在开始制作游戏时,添加资源到这里通常是必须的步骤。您可以使用 HelloWorld 模板新建一个项目,就可以看到 资源管理器 中包含了一些基本资源类型。
界面介绍
资源管理器 将项目资源文件夹中的内容以树状结构展示出来,注意只有放在项目文件夹的 assets 目录下的资源才会显示在这里。关于项目文件夹结构说明请阅读 项目结构 一节。下面我们介绍各个界面元素:

- 左上角的
 按钮是创建按钮,用来创建新资源。
按钮是创建按钮,用来创建新资源。 - 右上的文本输入框可以用来搜索过滤文件名包含特定文本的资源。
- 右上角的 搜索按钮 用来选择搜索的资源类型。
- 面板主体是资源文件夹的资源列表,可以在这里用右键菜单或拖拽操作对资源进行增删修改。
- 文件夹前面的小三角
 用来切换文件夹的展开/折叠状态。当用户按住 Alt/Option 的同时点击该按钮,除了执行这个文件夹自身的展开/折叠操作之外,还会同时展开/折叠该文件夹下的所有子节点。
用来切换文件夹的展开/折叠状态。当用户按住 Alt/Option 的同时点击该按钮,除了执行这个文件夹自身的展开/折叠操作之外,还会同时展开/折叠该文件夹下的所有子节点。
资源列表
资源列表中可以包括任意文件夹结构,文件夹在 资源管理器 中会以  图标显示,点击图标左边的箭头就可以展开/折叠该文件夹中的内容。
图标显示,点击图标左边的箭头就可以展开/折叠该文件夹中的内容。
除了文件夹之外列表中显示的都是资源文件,资源列表中的文件会隐藏扩展名,而以图标指示文件或资源的类型,比如 HelloWorld 模板创建出的项目中包括了三种核心资源:
- 图片资源:目前包括
jpg、png等图像文件,图标会显示为图片的缩略图。  脚本资源:程序员编写的 JavaScript 脚本文件,以
脚本资源:程序员编写的 JavaScript 脚本文件,以 js为文件扩展名。我们通过编辑这些脚本为添加组件功能和游戏逻辑。 场景资源:双击可以打开的场景文件,打开了场景文件我们才能继续进行内容创作和生产。
场景资源:双击可以打开的场景文件,打开了场景文件我们才能继续进行内容创作和生产。
更多常见资源类型和资源工作流程,请阅读 资源工作流程一章。
创建资源
目前可以在 资源管理器 中创建的资源有以下几类:
- 文件夹
- 脚本文件
- 场景
- 动画剪辑
- 自动图集配置
- 艺术数字配置
点击左上角的 创建按钮,就会弹出包括上述资源列表的创建资源菜单。点击其中的项目就会在当前选中的位置新建相应资源。

选择资源
在资源列表中可以使用以下的资源选择操作:
- 点击来选中单个资源
- 按住 Ctrl 或 Cmd 点击,可以将更多资源加入选择中
- 按住 Shift 点击,可以连续选中多个资源
对于选中的资源,可以执行移动、删除等操作。
移动资源
选中资源后(可多选),按住鼠标拖拽可以将资源移动到其他位置。将资源拖拽到文件夹上时,会看到鼠标悬停的文件夹以橙色高亮显示。这时松开鼠标,就会将资源移动到高亮显示的文件夹下。

删除资源
对于已经选中的资源,可以执行以下操作进行删除:
- 右键点击,并选择弹出菜单中的
删除 - 选中资源后直接按 Delete(Windows)或 Cmd + Backspace(Mac)
由于删除资源是不可撤销的操作,所以会弹出对话框要求用户确认。确定后资源就会被删除,无法从回收站(Windows)或废纸篓(Mac)找回!请一定要谨慎使用,做好版本管理或手动备份。
其他操作
资源管理器 的右键菜单里还包括以下操作:
新建:和 创建按钮 功能相同,会将资源添加到当前选中的文件夹下,如果当前选中的是资源文件,会将新增资源添加到和当前选中资源所在文件夹中。复制/粘贴:将选中的资源复制粘贴到该文件夹下或者另外的文件夹下。重命名:对资源进行重命名。查找资源:查找用到了该资源的文件,并在搜索框中过滤显示。在 资源管理器 (Windows)或 Finder(Mac)中显示:在操作系统的文件管理器窗口中打开该资源所在的文件夹。打开 Library 中的资源:打开所选中的资源被 Creator 导入后生成的数据。前往 Library 中的资源位置:打开项目文件夹的Library中导入资源的位置,详情请阅读 项目结构 一节。显示资源 UUID 和路径:在 控制台 窗口显示当前选中资源的 UUID。
另外对于特定资源类型,双击资源可以进入该资源的编辑状态,如场景资源和脚本资源。
过滤资源
在 资源管理器 右上的搜索框中输入文本,可以过滤出文件名包括输入文本的所有资源。也可以输入 *.png 这样的文件扩展名,会列出所有特定扩展名的资源。