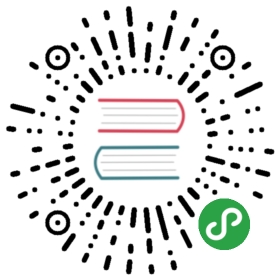安装和启动
如果阅读此文档时您还没有下载和启动 Cocos Creator,请按照以下步骤开始。
下载 Cocos Creator
您可以通过访问 Cocos Creator 产品首页 上的下载链接获得 Cocos Creator 的安装包。
下载完成后双击安装包。
Windows 安装说明
Windows 版的安装程序是一个 .exe 可执行文件,通常命名会是 CocosCreator_vX.X.X_20XXXXXX_setup.exe,其中 vX.X.X 是 Cocos Creator 的版本号,如 v1.2.2,后面的一串数字是版本日期编号。
注意:
- 日期编号在使用内测版时会更新的比较频繁,如果当前 PC 上已安装的版本号和安装包的版本号相同时,无法自动覆盖安装相同版本号的安装包,需要先卸载之前的版本才能继续安装。
应用的安装路径默认选择 C:\CocosCreator,可以在安装过程中进行更改。
Cocos Creator 将会占据系统盘中大约 1.25 GB 的空间,请在安装前整理您的系统盘空间。
如果出现 “不能安装需要的文件,因为 CAB 文件没有正确的数字签名。可能表明 CAB 文件损坏” 的弹窗警告,请尝试使用管理员权限进行安装。
对于部分很老并且长期处于内网或者很久没有升级操作系统补丁的 Windows 系统,运行时可能会出现一些 dll 缺失引起的相关报错,可尝试安装该系统补丁解决:https://support.microsoft.com/en-us/help/2999226/update-for-universal-c-runtime-in-windows
如果仍然出现安装失败,请尝试通过命令行执行安装程序:
CocosCreator_v1.2.0_2016080301_setup.exe /exelog "exe_log.txt" /L*V "msi_log.txt"
然后将生成的安装日志(exe_log.txt 和 msi_log.txt)提交给开发团队寻求帮助。如果通过以上命令无法获取安装日志,也可以通过为安装程序创建一个快捷方式,并将该命令行参数填入快捷方式的 目标 属性中来获取安装日志。
- 如果安装过程中出现 “拒绝访问” 的弹窗,请确保本机安装的操作系统是微软官方的正式版本,而不是经过定制或精简的第三方版本。
Mac 安装说明
Mac 版 Cocos Creator 的安装程序是 dmg 镜像文件,双击 dmg 文件,然后将 CocosCreator.app 拖拽到您的 应用程序 文件夹快捷方式,或任意其他位置。然后双击拖拽出来的 CocosCreator.app 就可以开始使用了。
注意:
- 如果下载后无法打开,提示 dmg 或者 app 文件已损坏、来自身份不明的开发者或者包含恶意软件等。

请在 Finder(访达)中右键点击 dmg 或 app 文件,选择 打开,接着在弹出对话框中再次点击 打开 即可。然后请进入 系统偏好设置 -> 安全性与隐私,点击 仍要打开,这样以后就可以正常启动了。
- 在安装过程中如果出现 “Cocos Creator 已损坏,无法打开” 的提示,需要检查是否有类似 Xcode 的软件占用了 Creator 安装目录下的相关文件。如果有的话,请先退出,然后再卸载 Creator 并重新安装。
操作系统要求
Cocos Creator 所支持的系统环境是:
- Mac OS X 所支持的最低版本是 OS X 10.9。
- Windows 所支持的最低版本是 Windows 7 64位。
运行 Cocos Creator
在 Windows 系统,双击解压后文件夹中的 CocosCreator.exe 文件即可启动 Cocos Creator。
在 Mac 系统,双击拖动出来的 CocosCreator.app 应用图标即可启动 Cocos Creator。
您可以按照习惯为入口文件设置快速启动、Dock 或快捷方式,方便您随时运行使用。
检查显卡驱动
对于部分 Windows 操作系统和显卡型号,可能会遇到
This browser does not support WebGL...
的报错信息。这是由于编辑器依赖 GPU 渲染,而显卡驱动不支持导致的。如果出现这种情况,通常只要确保已成功安装显卡对应型号的官方驱动即可解决。
使用 Cocos 开发者帐号登录
如果您不需要发布游戏到原生平台,以上的两步简单操作就能为您准备好使用 Cocos Creator 制作游戏的一切开发环境。
Cocos Creator 启动后,会进入 Cocos 开发者帐号的登录界面。登录之后就可以享受我们为开发者提供的各种在线服务、产品更新通知和各种开发者福利。
如果之前没有 Cocos 开发者帐号,您可以使用登录界面中的 注册 按钮前往 Cocos 开发者中心 进行注册。或者直接进入下面的链接注册:
https://passport.cocos.com/auth/signup
注册完成后就可以回到 Cocos Creator 登录界面完成登录了!验证身份后,我们就会进入 Dashboard 界面。除了手动登出或登录信息过期,其他情况下都会用本地 session 保存的信息自动登录。
版本兼容性和回退方法
Cocos Creator 版本升级时,新版本的编辑器可以打开旧版本的项目,但当您在项目开发到一半时升级新版本的 Cocos Creator 时也可能会遇到一些问题。因为在早期版本中引擎和编辑器的实现可能存在 bug 和其他不合理的问题,这些问题可以通过用户项目和脚本的特定使用方法来规避,但当后续版本中修复了这些 bug 和问题时就可能会对现有项目造成影响。
在发现这种版本升级造成的问题时,除了联系开发团队寻求解决办法,您也可以卸载新版本的 Cocos Creator 并重新安装旧版本。安装旧版本过程中可能遇到的问题有:
- Windows:您可能会遇到安装旧版本时提示「已经有一个更新版本的应用程序已安装」的情况,如果确定已经通过控制面板正确卸载了新版本的 Cocos Creator 还不能安装旧版本,可以访问 微软官方解决无法安装或卸载程序 的帮助页,按照提示下载小工具并修复损坏的安装信息,即可继续安装旧版本了。
- 使用新版本 Cocos Creator 打开过的项目,在旧版本 Cocos Creator 中打开可能会遇到编辑器面板无法显示内容的问题,可以尝试选择主菜单中的 布局 -> 恢复默认布局 来进行修复。
原生发布相关配置
如果您只想开发 Web 平台的游戏,完成上面的步骤就足够了。如果您希望发布游戏到原生平台,请参考 安装配置原生开发环境