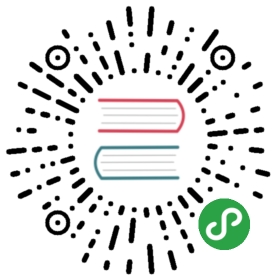cocos 命令
Cocos2d-x 带有一个命令行工具:cocos 这是一个跨平台的工具,你可以用它创建项目、运行项目、发布项目。命令行工具适用于所有 Cocos2d-x 支持的平台,包括:iOS、Android、Mac、Linux、Windows、Web。不用 IDE,只用命令行,你就能完成所有的工作!
工具配置
运行引擎源码根目录的 setup.py,这个脚本会配置一些环境变量,并将 cocos 命令添加到系统路径中。注意运行本脚本需要系统安装 2.x(不是 3.x)版本的 Python。
# Option 1> ./setup.py# Option 2> python setup.py
在 macOS 系统为了确保字符编码格式的正确,最好在 ~/.bash_profile 文件中增加下面两行:
export LC_ALL=en_US.UTF-8export LANG=en_US.UTF-8
修改之后,记得执行 source ~/.bash_profile 或着重启终端,这样新增的环境变量才会生效。
测试
为了确保 cocos 命令行工具已经添加到环境变量,可以正常使用。请先运行 cocos -v:
> cocos -vPython 2.7.10cocos2d-x-3.16Cocos Console 2.3
如果有类似上面的输出,就证明了已经配置好,如果提示找不到命令,就需要检查一下环境变量是否设置正确。如果有配置,试着运行一下 source ~/.bash_profile 使配置文件生效。
命令行工具在这个目录 _cocos2d-x/tools/cocos2d-console/bin
项目创建
使用 cocos new 命令创建新项目,命令格式如下:
cocos new <game name> -p <package identifier> -l <language> -d <location>
示例:
cocos new MyGame -p com.MyCompany.MyGame -l cpp -d ~/MyCompanycocos new MyGame -p com.MyCompany.MyGame -l lua -d ~/MyCompanycocos new MyGame -p com.MyCompany.MyGame -l js -d ~/MyCompany
使用命令 cocos new —help 可以查看到更多关于项目创建的帮助信息。
项目编译
我们都知道,程序从源码到二进制程序,有一个编译环节。我们来看下 Cocos2d-x 是如何编译项目的,命令格式如下:
cocos compile -s <path to your project> -p <platform> -m <mode> -o <output directory>
示例:
cocos compile -s ~/MyCompany/MyGame -p ios -m release -o ~/MyCompany/MyGame/bincocos compile -s ~/MyCompany/MyGame -p android -m release -o ~/MyCompany/MyGame/bincocos compile -s c:\MyCompany\MyGame -p win32 -m release -o c:\MyCompany\MyGame\bin
这里的参数有点多,让我们来一个一个说,-p 是编译的平台,-m 是模式:debug 或者 release。如果没指定模式,默认 debug。此外 -s 和 -o 参数是可选的,如果操作命令的当前路径就是工程的路径,那这两个参数都可以省掉。比如已经在 ~/MyCompany/MyGame 目录,那编译命令可以简化为:
cocos compile . -p ios -m release
你也可以增加一个可选的参数 -q,这样执行静默操作,控制台的输出信息会比较少。示例:
cocos compile -q -s ~/MyCompany/MyGame -p ios -m release -o ~/MyCompany/MyGame/bin
由于命令行工具支持很多平台,因此还有一些特定平台的参数,使用它们可以进行更多的控制,比如指定 SDK 版本,确定签名信息,添加一些 Lua 相关或专用于 Web 的选项。
使用命令 cocos compile —help 可以查看更多关于项目编译的帮助信息。
Android 项目编译注意事项
命令行工具是很灵活的,对于编译 Android 项目允许开发者使用特定版本的 API。比如你的系统上安装了 Android-22,你想使用它来编译,就在命令行的最后增加参数 —ap android-api-version。示例:
cocos compile -p android --ap android-22
你可以在项目的配置中,查看到目标 API 是什么版本。
项目运行
创建完项目后,你可以直接从命令行执行运行命令。cocos 会启动你指定平台的程序。命令行格式如下:
cocos run -s <path to your project> -p <platform>
示例:
cocos run -s ~/MyCompany/MyGame -p ioscocos run -s ~/MyCompany/MyGame -p androidcocos run -s c:\MyCompany\MyGame -p win32
当然,你也可以指定程序以 debug 还是 release 方式运行,默认的方式是 debug。示例:
cocos run -s ~/MyCompany/MyGame -p ios -m release
就好像 cocos compile 命令那样,如果你已经在项目目录了,-s 和 -o 参数就不是必须的,这对 cocos run 命令也一样。就以上面的为例,如果已经在工程目录,命令可以简化成:
cocos run . -p ios -m release
在运行 Web 程序时,还有可选的参数,允许你指定浏览器,例如指定 Google Chrome:
cocos run -s ~/MyCompany/MyGame -p web -b /Applications/Google\ Chrome.appcocos run -s ~/MyCompany/MyGame -p web -b C:\Program Files\Google\Chrome\Application\chrome.execocos run -s ~/MyCompany/MyGame -p web -b /usr/local/bin/chrome
你还可以指定 IP 地址和端口,更多关于项目运行的使用帮助,请运行 cocos run —help 命令。
项目发布
cocos 通过提供一系列项目发布的命令实现了简单的发布机制。这些命令,就像上面介绍的命令一样,通过一些参数指定需要的操作。命令格式如下:
cocos deploy -s <path to your project> -p <platform> -m <mode>
示例:
cocos deploy -s ~/MyCompany/MyGame -p ios -m releasecocos deploy -s ~/MyCompany/MyGame -p android -m releasecocos deploy -s c:\MyCompany\MyGame -p win32 -m release
你可以增加参数 -q,执行静默操作,这样控制台的输出信息会比较少。示例:
cocos deploy -q -s ~/MyCompany/MyGame -p ios -m release
运行 cocos deploy —help,可以查看更多关于项目发布的帮助信息。
原文: http://docs.cocos.com/cocos2d-x/manual/zh/editors_and_tools/cocosCLTool.html