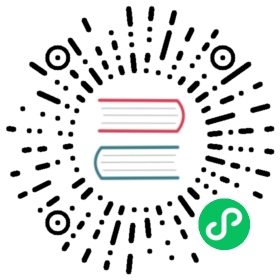Table 进阶
经过前几章的学习,我们已经了解了开发复杂界面的基本知识,接下来我们逐步扩展之前的 Table,实践一下对应知识点。
需要大致实现的 Table:

可以看到对比之前的 Table 功能点多了很多,具体需求如下:
- 添加字段
- 行内编辑
- 对相关字段做必要补充说明
- 年龄大于 18,性别必输
- 年龄输入范围需大于 1 小于 100
- 年龄可排序
- 姓名必输,且为主键、唯一
- 邮箱后缀自动填充
- 存在查询条,可搜索查询
- 添加操作按钮
同样的我们从 DataSet 结合要显示的数据入手进行扩展。
功能扩展
从界面上可得出,我们扩展新增了三个字段:年龄(age)、邮箱(email)、加入日期(startDate)。
- fields 数组中初步添加字段配置,完成第一点。
{name: 'age',type: 'number',label: '年龄',},{name: 'email',type: 'string',label: '邮箱',},{name: 'startDate',type: 'date',label: '加入日期',}
- Table 支持行内编辑。编辑组件载体为 Table,我们查看 Table 组件 API,columns 对象添加 editor 属性即可实现行内编辑。
| 属性名 | 描述 | 类型 |
|---|---|---|
| editor | 编辑器, 设为true时会根据 field 的 type 自动匹配编辑器。不可编辑请使用false值,而不是在控件上加 disabled。 | FormField | ((record, name) => FormField | boolean) | boolean |
[{ name: 'name', editor: true },{ name: 'age', editor: true },{ name: 'sex', editor: true },{ name: 'email', editor:true },{ name: 'code', editor: true },{ name: 'startDate', editor: true },{ name: 'active', editor: true },]
- 对相关字段做补充说明。处理对象为字段,查看 API 可得 help 属性。完善对应字段配置。
| 属性名 | 描述 | 类型 |
|---|---|---|
| help | 额外信息,常用于提示 | string |
{name: 'name',type: 'string',label: '姓名',help: '主键,区分用户',},{name: 'age',type: 'number',label: '年龄',help: '用户年龄,可以排序',},{name: 'email',type: 'string',label: '邮箱',help: '用户邮箱,可以自动补全',},
实现效果:


- 年龄大于 18,性别字段必输。分析需求,需要动态处理性别字段配置,可使用我们上一章提到的dynamicProps。
{name: 'sex',...dynamicProps: {required: ({ record }) => record.get('age') > 18,},
- 年龄输入范围需大于 1 小于 100。普通组件库需要在输入时判断处理,这里我们同样可以使用字段属性配置 - min / max。可配置类型:字段名 | 数字 | 日期。
| 属性名 | 描述 | 类型 |
|---|---|---|
| max | 最大值。 fieldName 指向当前记录的 fieldName 值作为最大值。 | number | MomentInput | fieldName |
| min | 最小值。 fieldName 指向当前记录的 fieldName 值作为最小值。 | number | MomentInput | fieldName |
这里我们修改年龄字段:
{name: 'age',type: 'number',label: '年龄',max: 100,min: 1,step: 1,help: '用户年龄,可以排序',},
- 年龄字段支持表格排序。这里处理对象在表格,查看文档可得 sortable 属性。
| 属性名 | 描述 | 类型 | 默认值 |
|---|---|---|---|
| sortable | 是否可排序(后端请求排序,前端排序请自定义 header 自行实现) | boolean | false |
{ name: 'age', sortable: true, editor: true },
- 姓名必输,且为主键、唯一。查看 field props 修改姓名字段配置。
{name: 'name',type: 'string',label: '姓名',unique: true, // 唯一索引或联合唯一索引组名 设置可编辑只有新增才能编辑,确保该字段或字段组唯一性help: '主键,区分用户',required: true,},
- 邮箱后缀自动填充。
具体表现为输入时自动补足已有的邮箱后缀,这里我们常用的组件是AutoComlpete。邮箱后缀的数据源可前端写死也可后端查询维护。
这里我们做一下实现步骤拆解:
1. 行内编辑器根据 type 默认匹配 EmailField 组件,我们需要修改为 AutoComlpete 组件2. 为 AutoComlpete 组件配置自动补全数据源,对应 options 属性3. 处理 AutoComlpete 输入获焦事件,判断是否需要后缀
a. 修改 email 列 editor 属性,替换默认编辑器:
{name: 'email',editor: () => {return (<AutoCompleteonFocus={handleValueChange}onInput={handleValueChange}options={emailOptionDS}/>);},},
b. 处理数据源 emailOptionDS(这里类似 Select 组件数据源操作,后续详解):
const emailOptionDS = useMemo(() => {return new DataSet({fields: [{name: 'value',type: 'string',},{name: 'meaning',type: 'string',},],});}, []);
c. 处理组件上的事件,为数据源 emailOptionDS 加载数据:
const handleValueChange = useCallback((v) => {const { value } = v.target;const suffixList = ['@qq.com', '@163.com', '@hand-china.com'];if (value.indexOf('@') !== -1) {// 如果输入值中包含 @ 不配置数据,自定义输入emailOptionDS.loadData([]);} else {emailOptionDS.loadData(suffixList.map((suffix) => ({value: `${value}${suffix}`,meaning: `${value}${suffix}`,})),);}}, [emailOptionDS]);
处理完毕,编辑邮箱字段看看效果:

- 为 Table 配置查询条,支持查询条件。这里就应用到 DataSet queryFields 结合 Table queryBar属性了,queryFields 用法同 fields:
| 属性名 | 描述 | 类型 |
|---|---|---|
| queryFields | 查询字段属性数组,在内部生成 queryDataSet,优先级低于 queryDataSet 属性,详见Field Props | object[] |
我们配置三个查询条件:姓名、年龄、邮箱:
queryFields: [{name: 'name',type: 'string',label: '姓名',},{name: 'age',type: 'number',label: '年龄',max: 100,step: 1,},{name: 'email',type: 'string',label: '邮箱',help: '用户邮箱,可以自动补全',}],
这时界面对应渲染如下:

查看 Table queryBar 属性,默认类型为 normal,我们试试使用 professionalBar:
| 属性名 | 描述 | 类型 | 默认值 |
|---|---|---|---|
| queryBar | 查询条, 可选值为钩子或者内置类型:filterBar | professionalBar | advancedBar | normal | bar | none | string | ({ dataSet, queryDataSet, buttons, pagination, queryFields, queryFieldsLimit }) => ReactNode | normal |
queryBar="professionalBar"

可以看到对应搜索条和我们想要的一行展示数量还是不同,查找 API 可得:
| 属性名 | 描述 | 类型 |
|---|---|---|
| queryFieldsLimit | 头部显示的查询字段的数量,超出限制的查询字段放入弹出窗口 | number |
queryFieldsLimit={2}
最终效果:

可尝试修改 queryBar 为其他类型,看看不同的预置查询交互吧。如果都不符合产品需求,也支持自定义并全局配置的。
- 添加操作按钮。这块便于教学,配置 Table buttons 添加了以下 8 个按钮:
| 属性名 | 描述 | 类型 |
|---|---|---|
| buttons | 功能按钮,内置按钮可添加afterClick钩子,用于执行除了默认行为外的动作,可选值:adddeleteremovesavequeryresetexpandAllcollapseAllexport或 数组 或 自定义按钮,数组为可选值字符串+按钮配置属性对象 | string | [string, object] | ReactNode | object |
buttons={['add', 'query', 'save', 'delete', 'reset', toDataButton, toJSONDataButton, setQueryParamButton]}
- 新增
- 查询
- 保存
- 删除
- 重置
- toDataButton - tableDS.toData()
- toJSONDataButton - tableDS.toJSONData()
- setQueryParamButton - tableDS.setQueryParameter(‘customPara’, ‘test’)
前五个为预置按钮类型,内置封装对应含义逻辑。后三个为演示自定义逻辑触发按钮:
const [consoleValue, setConsoleValue] = useState('');const toDataButton = (<Button onClick={() => setConsoleValue(tableDS.toData())}>toData</Button>);const toJSONDataButton = (<Button onClick={() => setConsoleValue(tableDS.toJSONData())}>toJSONData</Button>);const setQueryParamButton = (<Button onClick={() => tableDS.setQueryParameter('customPara', 'test')}>setQueryParameter</Button>);
输出验证
这里我们将对应变化内容使用CodeArea组件做了展示。
import {CodeArea} from 'choerodon-ui/pro';// 引入格式化器,注意使用模块的默认导出import JSONFormatter from 'choerodon-ui/pro/lib/code-area/formatters/JSONFormatter';//return中添加<CodeAreastyle={{ height: 280 }}formatter={JSONFormatter}value={JSON.stringify(consoleValue)}/>

输出展示内容:
- DataSet events 中 query 事件查询参数
- toDataButton & toJSONDataButton 调用方法
- 提交 transport create 类型参数
首先我们应用了 DataSet events 事件:
// DS 事件回调events: {load: ({ dataSet }) => {console.log('加载完成', dataSet)},query: ({ params, data }) => setConsoleValue({params, data}),}
- load -数据加载完后事件
- query - 查询事件,返回值为 false 将阻止查询
更多事件 -events.
因此初始查询后,我们输出观察到分页查询参数。
点击 toDataButton 或 toJSONDataButton,查看对应输出:


- toData() - 转换成普通数据,不包含删除的数据
- toJSONData() - 转换成用于提交的 json 数据
toJSONData() 输出为 [],可得出无提交数据,这里就涉及到上一章提到的 dataToJSON 属性,修改 DataSet dataToJSON 为 “all”,点击按钮:

验证设置查询参数:
- 在查询条组件内输入内容,点击查询:

- 点击 setQueryParameter 按钮,点击查询:

可见默认参数都会处理进 data 对象中。
剩下的预置按钮行为自己再操作输出查看一下吧。
演示案例只有查询接口。保存、排序等操作均仅做数据输出演示。
本章对 Table 进行了进阶实践,下一章实践一下 Pro Form 组件。