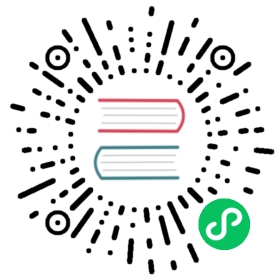打开 & 保存
通常使用 文件浏览器 来完成 .blend 文件的保存和打开操作。
Tip
Blender 文件的打开也可以通过把 .blend 文件拖入 Blender 窗口来完成。这个方法同时也允许 关联/追加 一个文件。
Note
未保存的改动
默认情况下,当退出 Blender 或者打开一个新 .blend 文件时,如果你有未保存的改动,会有一个弹出框询问你是否丢弃改动,或者保存改动。
可以使用用户设置中 保存和加载 部分中的 保存提示 选项禁用此行为。
打开文件

文件浏览器打开文件。
用法
参考
菜单
文件 ‣ 打开…
快捷键
Ctrl-O
靠上面的文本框显示当前目录路径,下面的文本框包含选中的文件名。
选项
加载用户界面
被选中时,将使用保存在每个 .blend 文件中的屏幕布局替换当前的布局和 工作区. 否则忽略文件中的屏幕布局。
Tip
如果你要使用自己默认的环境编辑 .blend 文件,启动一个新的 Blender,打开文件浏览器并关闭 Load UI 按钮,然后打开所需的文件。
可信任源
当被选中时,然会自动运行包含在文件中的 Python 脚本和驱动程序。只有在你自己创建的文件中才能启用此选项,或者你相信给你提供文件的人没有在文件中包含恶意代码。请参阅 脚本与安全 来配置默认的信任选项。
其它文件选项
在 文件 菜单中,你也可以通过下面的工具打开文件:
最近打开
列出最近使用过的文件,单击打开。
恢复上一次的会话
加载上次退出之前 Blender 自动保存的 quit.blender 文件。如果你意外关闭了 Blender,这个选项可以让你恢复上一次的工作会话。
恢复自动保存
允许你打开自动的保存文件。
See also
保存文件

文件浏览器保存文件。
用法
参考
菜单
文件 —> 保存
快捷键
Ctrl-S
参考
菜单
文件 —> 另存为…
快捷键
Shift-Ctrl-S
参考
菜单
文件 ‣ 保存副本…
可以使用几种不同的方式将 .blend 文件保存到硬盘:
保存 Ctrl-S
保存当前 .blend 文件(如果当前文件从来没有被保存过,会切换到 另存为… )。
另存为… Shift-Ctrl-S
选择一个 .blend 文件的保存路径。
保存副本
选择一个 .blend 文件的保存路径,在保存后继续编辑原始文件。这可用于在不影响原始文件的情况下备份当前工作状态。
Warning
如果已存在具有相同名称的文件,则文本框会变为红色,表示将覆盖该文件。
Tip
使用文件名右边的 加 或 减 按钮,或者 NumpadPlus, NumpadMinus 来增加/减少在文件名末尾的数字(比如改变 file_01.blend 为 file_02.blend)。
选项
压缩文件
当被选中时,保存的文件会更小,但是保存和读取的时间会比较长。
Note
虽然压缩对于在线分发文件和大项目节省硬盘空间很有用,但是同时他也有缺点。
这个选项会让 Blender 退出的时候、或者 Blender 保存备份文件的时候的正常操作变慢。
See also
关联库 压缩和内存使用.
更新相对路径
这个选项在将文件保存到一个新位置的时候更新 相对路径 (比如一个关联的库或者是图片)。
保存副本
此选项保存实际工作状态的副本,但不会使保存的文件处于活动状态。
See also
相对路径
许多 .blend 文件都会引用外部图像或其它链接的 .blend 文件。 会使用路径来告诉 Blender 在哪里查找这些被引用的外部文件。 如果改变外部文件的位置,引用它们的 .blend 文件将会出错。
当你指定一个外部文件时,默认选项是将路径变成相对路径。 Blender 保存相对于引用 blender 文件的目录位置的部分路径。 当您需要重新组织文件夹或移动文件时,这个选项会很有用。
使用相对路径,你可以把 .blend 文件移动到新位置,前提是外部关联的文件也一起移动。比如,你可以把一个包含 blend文件及其所引用的外部图像的子目录的文件夹一起发给某个人。
当支持相对路径时,文件管理器提供一个 相对路径 的复选框,当在文本框中输入路径时,使用双斜线(//)前缀来实现使用相对路径。
相对路径是默认的,但是可以在 用户设置 的 文件 标签页中进行更改。
Note
你不能在 untitled 的 blend 文件中使用相对路径。在关联外部文件需要前先保存当前的文件。
Hint
如果需要相对于其链接资源重新定位 blender 文件,请使用 Blender 的文件 另存为 … 功能,该功能具有 更新相对路径 选项。