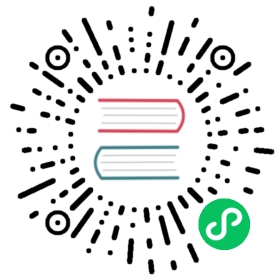在Linux上安装
在 下载Blender 页面确认最低配置要求以及从哪里获取Blender (如果你还没这么做的话)。
从blender.org安装
下载对应架构的Linux版本并解压缩到所需位置(如: ~/software or /usr/local)。
现在可以使用双击执行可执行文件启动Blender。
使用这种安装方法时,可能会安装多个版本的Blender。
为了方便访问, 可以通过添加菜单或Blender快捷方式。还可以在文件浏览器将blend文件与Blender关联,这样就可以自动使用Blender打开文件了。这些设置通常位于窗口管理器设置中(KDE或Gnome)。
从包管理器安装
一些Linux发行版的仓库可能有特定的Blender包 。
通过发行版自带的安装包安装Blender可以确保与系统中其他包的一致性,并且可以提供其它功能(包管理器提供),比如包的列表,更新通知以及自动菜单配置。但是要注意的是,这些包可能不是官方最新版,或不包括Blender的某些功能。例如,有些发行版因为许可证的原因未能编译CUDA支持。
如果有你使用的发行版有对应的安装包,自然是再方便不过的了,不过使用 blender.org 的官方二进制文件也是没问题的。
从Snap安装
Snap 是一个通用软件包管理器,旨在跨多个发行版工作。假设已经安装了snap,可以通过snap通过以下方式安装Blender:
snap install blender
使用该方法进行安装的好处是可以自动安装Blender的更新。与单个程序包管理器相比,Snap的Blender应该具有更一致的发布。
从终端运行
见 从终端启动。
避免 Alt+鼠标 冲突
许多窗口管理器默认使用 Alt-LMB 移动窗口,但这也是Blender用于模拟三键鼠标的快捷键。可以禁用 偏好设置(Preferences) ‣ 输入(Input) ‣ 模拟三键鼠标(Emulate 3 Button Mouse) ,或者将窗口管理器快捷键设置替换为 Meta 键(也称作 Super 或 Windows 键 ):
Gnome
在命令行输入下面的命令(在下次登录时生效):
gsettings set org.gnome.desktop.wm.preferences mouse-button-modifier '<Super>'
KDE
系统设置(System Settings) ‣ 窗口管理(Window Management) ‣ 窗口行为(Window Behavior) ‣窗口动作(Window Actions) ,切换 ‘Alt’ 为 ‘Meta’ 键。
在Linux上更新
在Linux上,有多种更新Blender的方法。本节介绍最常用的方法。
从blender.org更新
当Blender的更新发布时,可以直接从 Blender网站 下载,并使用 从blender.org安装 部分中描述的步骤进行安装。
从包管理器更新
许多Linux发行版都有可用的Blender软件包,可以使用发行版的软件包管理器进行安装。安装后,可以使用与更新任何其他应用程序相同的步骤来更新Blender。
See also
启动画面 默认配置 页,提供有关从以前的Blender版本导入配置以及其他快速设置的信息。